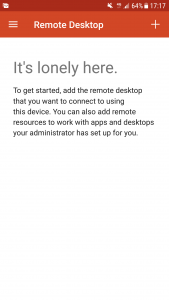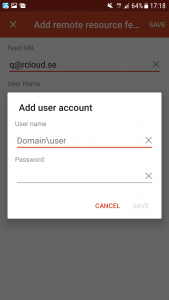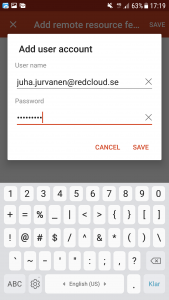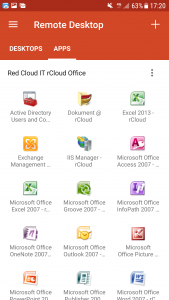FAQ
1. Installation
Microsoft Windows är operativsystemet du har på din enhet och den kan vara t.ex. en PC eller en sk tunn klient
Med Red Cloud ITs rCloud Office kan ni fortsätta använda era Windows program som t.ex. Visma eller FLEX men slippa ha dem installerade lokalt på era datorer..
Vår lösning gör era program tillgängliga och nåbara från vilken plattform som helst.
Vi hjälper företag och föreningar att flytta sina program till vår molntjänst med allt data och hantering i Sverige, men nåbart från hela världen.
Klicka på ditt operativsystem nedan och välj att antingen att ladda ner eller kör direkt.
Börja gärna med att byta ditt lösenord du fått från oss
För att installera rCloud Office för Windows 7 och högre, klicka på bilden nedan
Välj att ladda ner/spara eller kör filen direkt
Skriv in ditt användarnamn och lösenord.
(Din e-postadress är ditt användarnamn.)
Har du en ny dator med t.ex Office 365 installerat ?
Om din dator på något sätt är knuten till Microsofts molntjänster (t.ex. via lokalt installerad Office 365 med ett Microsoft
konto) så måste du kanske skriva in användarnamnet i ett annat format som beskrivet nedan
rcasp\[kundnummer]{3 första bokstäverna i ditt förnamn][3 första bokstäverna i ditt efternamn]
dvs. istället för din e-postadress.
Det här gäller bara när du sätter upp de lokala ikonerna.
Om du använder webbportalen ) http://app.rcloud.se ) fungerar din e-post adress som vanligt.
Exempel.
Om du heter Anders Svensson och jobbar på företaget rCloud med kundnummer 001
Din e-postadress är då anders.svensson@rcloud.se och den fungerar som inloggningsnamn i de allra flesta fall.
Tips: Ett enkelt sätt att kontrollera du har rätt lösenord är t.ex. att först testa logga in på http://app.rcloud.se.
Om du ändå inte kan installera ikonerna lokalt kanske du måste ange användarnamnet på det andra sättet istället dvs
rcasp\001andsve
Det här beror på en bugg i Windows som vi tyvärr inte kan göra något åt.
För en mera teknisk beskrivning av felet, se mera information här
https://www.redcloud.se/ufaq/felaktigt-anvandarnamn-eller-losenord-vid-installation/
För att nå program över webportal på Windows XP och Vista, klicka på bilden nedan.
Om du även vill ha ikonerna som lokala ikoner i starta menyn så kontakta er återförsäljare eller hör av dig direkt till oss på Helpdesk
En del av våra kunder använder fortfarande inloggningen mot vår tidigare plattform och då gäller en annan länk för installationen. Vi försöker migrera samtliga kunder i bakgrunden för att störa så lite som möjligt och vi gör det helt automatiskt utan några extra kostnader såklart.
Har ni som kund blivit migrerade nyligen kan det komma en fråga om att lita på en dator vid namn RDWEB.RCASP.SE
Klicka i så fall ja på frågan och klicka i att den inte ska fråga igen.
När ni blivit migrerarde fungerar t.ex. vår webportal för att start era program från t.ex. Google Chrome eller Microsoft Edge
Era gamla ikoner kommer fortsätta fungera men ni kan också installera om ikonerna till att gå direkt mot vår nya miljö enligt den här länken
Den här gamla plattformen gäller främst de kunder som använt rCloud Office tidigare än 2020 och fortfarande använder t.ex Office 2007
Är ni osäkra, hör av er till vår Helpdesk så hjälper vi er undersöka.
Några av de kundnummer detta gäller är
038, 081
Enklast är att gå till här länken och följa instruktionerna .
Användarnamn och lösenord är desamma oavsett vilken plattform av rCloud Office ni använder.
De enda skillnaden är att de kunderna “lyssnar” på en annan webfeed ( https://tsgw.rcasp.se/rdweb/feed/webfeed.aspx ).
Här är även en direkt länk till att starta installationen
De flesta har aldrig tyckt det varit svårt att installera vår molntjänst rCloud Office tack vare vår enkla och tydliga manualer.
Vid behov finns ju er återförsäljare och även vår Helpdesk tillgängliga, per mail eller telefon.
För dig som använt RD Client tidigare så är URL / E post install@rcloud.se
Steg 1 är att installera Remote Desktop Client ![]() . Klicka på länken nedan för din enhet
. Klicka på länken nedan för din enhet
Remote Desktop Client på App Store (MacOS)
Remote Desktop Client på App Store (iPhone, iPad)
Remote Desktop Client på Google Play (Android)
Programmet är helt gratis att ladda ner och använda.
När du installerat programmet så startar du det.
Det kommer se ut ungefär så här när den är nyinstallerad (den här versionen är på engelska men knappar osv sitter på samma ställen även om det är på svenska):
Steg 2. Klicka på PLUS teckent uppe i högra hörnet och välj “Add remote resource feed”
Steg 3.
Skriv in install@rcloud.se
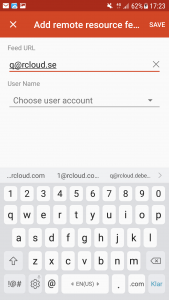
Steg 4. Klicka på rutan nedanför och välj “Add account”
Steg 5. Skriv in ditt användarnamn och lösenord du fått i vårt välkomstmail och klicka Save .
Tips: Användarnamnet är din mailadress DS
För att byta ditt lösenord från det du fått av oss, kan du först klicka på den här länken http://password.rcloud.se
Steg 6. När nedanstående bild kommer upp klickar du Save uppe i högra hörnet 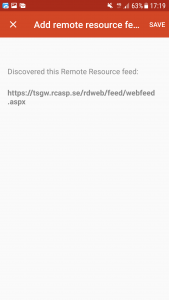
Steg 7. Nu kommer din enhet att hämta ikonerna för programmen ni beställt och de kommer finnas tillgängliga under fliken “Apps” och du kan enkelt starta dem genom att bara klicka på ikonen.
Vår standard är att ditt användarnamn är din e-postadress.
Lösenordet har du fått i ett e-postmeddelande från helpdesk@redcloud.se (Red Cloud IT Helpdesk) eller av er återförsäljare.
Naturligtvis rekommenderar vi att du själv byter ut lösenordet.
Lösenorden måste bestå av minst 8 tecken varav 1 VERSAL, gemener, och siffror. t.ex’ recloud1 är inte ett giltigt lösenord medans Redcloud1 är det.
I alla våra system gäller samma standard för användarnamn och lösenord d.v.s oavsett om du ska sätta upp e-post, hämta filer, köra program, logga in över webportaler o.s.v. så är användarnamnet och lösenordet alltid detsamma.
Det kan ibland hända att din lokala Windows försöker välja ditt lokala användarnamn för inloggning ,
klicka då på knappen Andra val och välj Annat konto och skriv in din e-postadress där och lösenord där
Första gången kan du få upp en fråga om du litar på servern du ansluter till. Här rekomennderar vi att du klickar i rutan om att inte fråga igen som nedan.
Jag måste skriva in lösenordet varje gång jag startar ett program i rCloud Office ?
Trots att du klickat i att ditt användarnamn och lösenord ska sparas när du installerade ikonerna så måste du ändå skriva in användarnamnet varje gång för rCloud Office programmen.
Vår teori är att det här hänger ihop med den inbyggda Windows Defender Security och det går att lösa.
Tänk dock på att om du måste skriva in lösenordet så har du en högre säkerhet eftersom ditt lösenord är unikt och det är bara du som kan det.
Blir din dator stulen blir det givetvis mycket svårare får hackers att koma åt ditt i data i rCloud Office
Det här är kommandona du kommer använda och i den här ordningen:
cmd
– Startar kommandoprompten i Windows
cmdkey /list:TERMSRV/*
– Visar vad som finns sparat nu på ditt användarkonto lokalt
cmdkey /delete:TERMSRV/[De som finns listade med rcasp.se]
– Tar bort vad du angivit t.ex TSGW.RCASP.SE
cmdkey /generic:TERMSRV/.rcasp.se /user:[din epostadress] /pass:[ditt lösenord mot rCloud Office]
– Lägger till alla servrar med domänen i rcasp.se dvs Red Cloud ITs servrar för kunder
exit
-Stänger kommandoprompten
Guide: För att spara lösenord mot rCloud Office
Öppna en kommandoprompt genom att skriva CMD i sökrutan eller leta upp programmet
Skriv in följande kommando för att se vad som finns sparat just nu
cmdkey /list:TERMSRV/* [Tryck Enter]
Du kan får upp en lista som ser ungefär så här
Currently stored credentials for TERMSRV/*:
Target: TERMSRV/TSGW.RCASP.SE
Type: Domain Password
User: ****.********@********.se (här kommer troligen din e-post adress att stå eller rcasp\***** )
Local machine persistence
Nästa steg är att ta bort det som finns sparat och sedan lägga till det igen
Skriv in kommandot nedan för alla saker i listan där det stod rcasp.se (som i det här fallet tar jag bort TERMSRV/TSGW.RCASP.SE)
cmdkey /delete:TERMSRV/TSGW.RCASP.SE [Tryck Enter]
CMDKEY: Credential deleted successfully.
Nu ska vi lägga till så att din dator tillåter att lösenordet sparas.
cmdkey /generic:TERMSRV/*.rcasp.se /user:förnamn.efternamn@ertföretag.se /pass:**************** [Tryck Enter]
CMDKEY: Credential added successfully.
Du ska alltså skriva in användarnamn och ditt lösenord som det står ovan dvs användarnamnet lägger du till genom att skriva /user: följt av din e-postadress och lösenordet genom att skriva /pass: och skriva in ditt lösenortd (allt ska vara på en och samma rad) och efter det trycker bara Enter
Kontrollera sedan att det lagts till korrekt och står att typen är "Generic"
cmdkey /list:TERMSRV/* [Tryck Enter]
Currently stored credentials for TERMSRV/*:
Target: TERMSRV/*.rcasp.se
Type: Generic
User: förnamn.efternamn@ertföretag.se
Testa starta programmen nu från programgruppen rCloud Office.
Tänk på att klicka i rutan om att inte fråga efter vilka enheter som ska tas med nästa gång så slipper du den även den frågan.
Det finns två sätt att byta lösenordet, antingen öppnar du en webläsare och surfar till http://password.rcloud.se där du skriver in ditt nuvarande lösenord och det nya.
Det andra sättet är att starta ett program i rCloud från programgruppen Red Cloud IT rCloud Office (t.ex. Dokument@ rCloud) och trycka CTRL + ALT + END och välja “Change password / Byt Lösenord
Att ta bort ikonerna för rCloud Office är precis lika enkelt som att installera dem
Man raderar och uppdaterar ikonerna från samma ställe dvs Kontrollpanelen.
Öpona kontrollpanelen och leta upp ikonen RemoteApp-and Desktop Connections (RemoteApp och Fjärrskrivbord)
Från den här platsen kan du också se vilka program du har , hur många de är och även uppdatera dina ikoner.
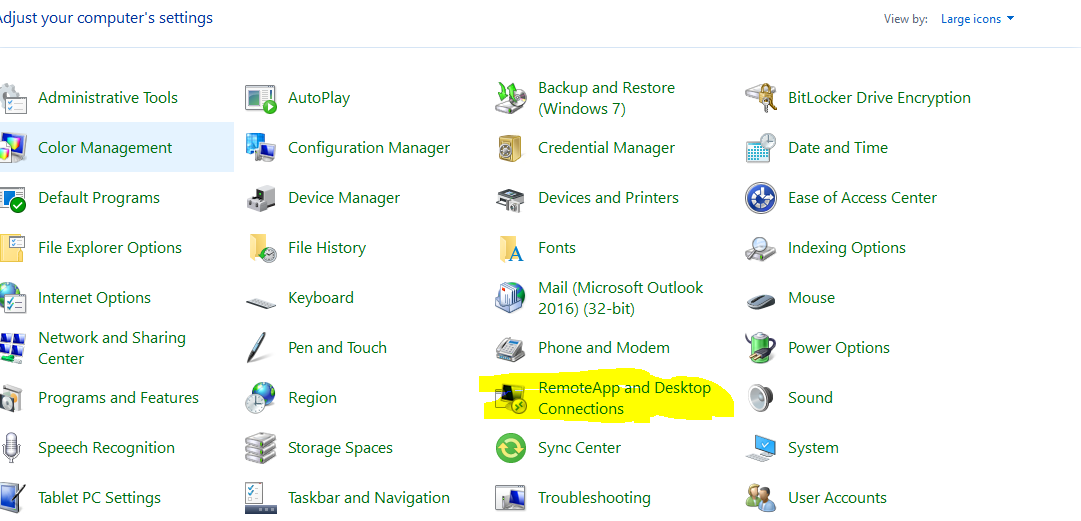
Klicka sedan på knappen Remove / Radera.
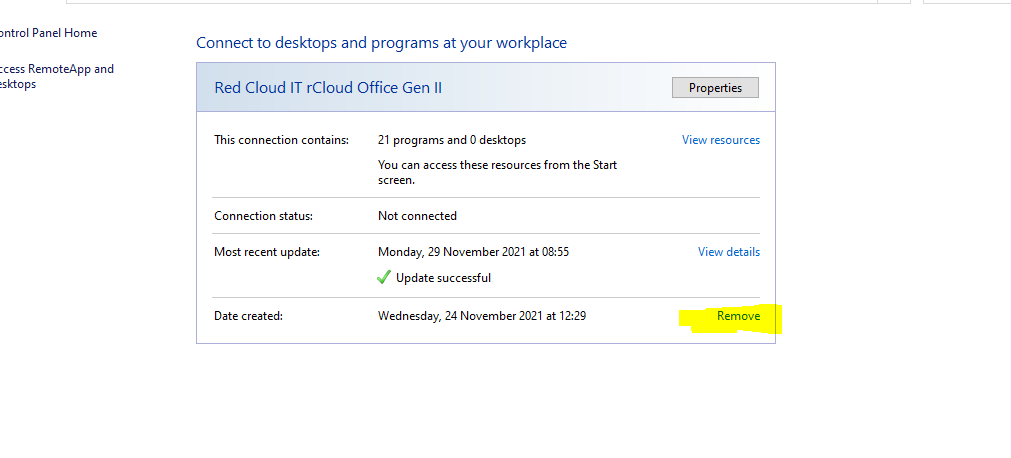
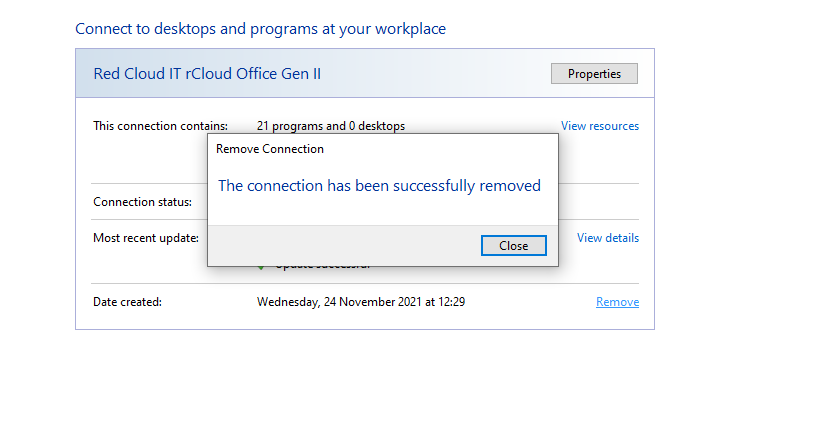
Nu kommer programgruppen för rCloud Office att avinstalleras.
Om du kopierat ut ikoner till dit skrivbord eller startfält så måste du radera dem manuellt.
För RD Client d.v.s Android, iPad o.s.v. väjer du fliken APPS och trycker på de tre prickarna till höger om rCloud Office och väljer “Radera / Ta bort”
Tänk också på att radera sparade användarnamn och lösenord.
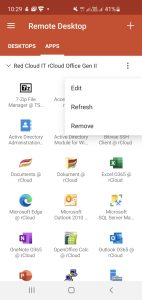
HTML5 (Starta dina program genom webbläsare)
http://app.rcloud.se
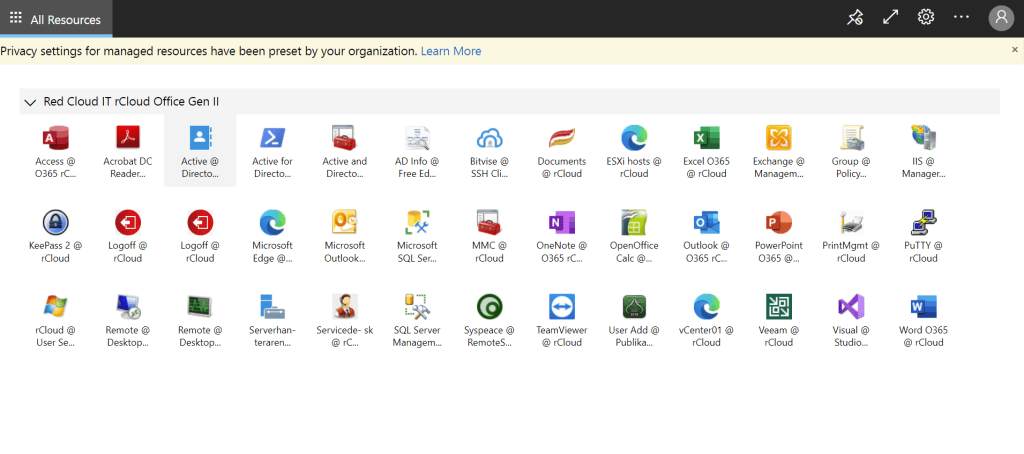
Kom åt dina filer i hemkatalogen från en webbläsare
Det här pekar alltså på det du ser som Z:\ i rCloud när du startar “Documents @ rCloud”
(där det står ditt förnamn efternamn @ rCloud

http://z.rcloud.se
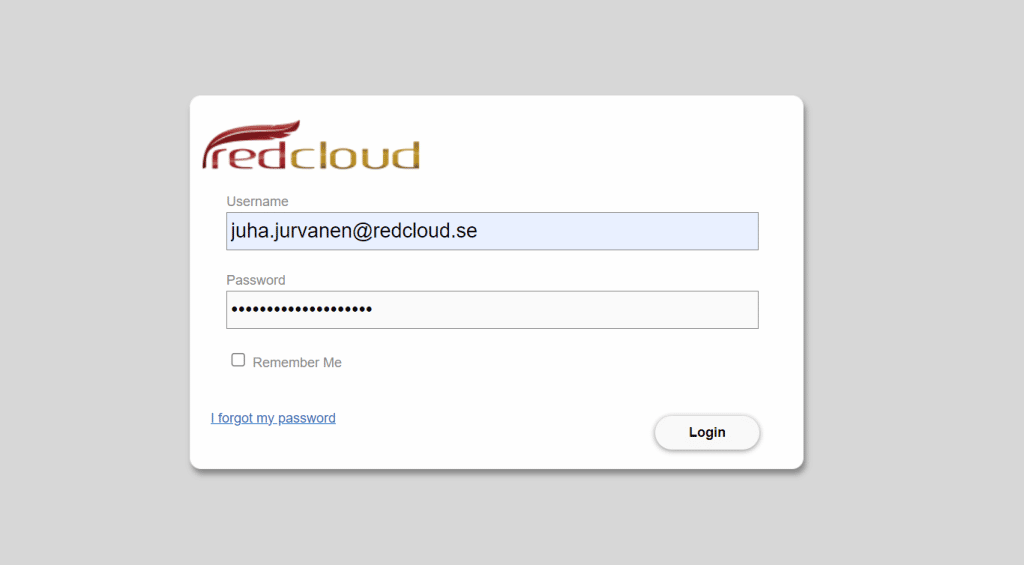
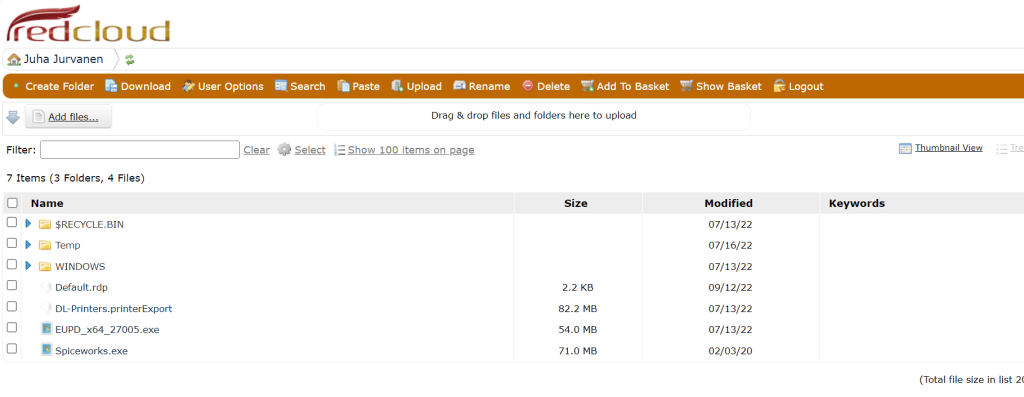
Koppla upp din hemkatalog( Z:\) över nätverk / FTPs
Serveradress = crushftp.rcasp.se (här kan vi rekommendera t.ex gratisklienten FileZilla)
WebDAV o.s.v
Du kan också koppla upp din hemkatalog över t.ex. WebDAV som en nätverksplats i Windows eller använda en WebDAV klient.
Serveradress är då https://crushftp.rcasp.se
Webbmail
För att nå din epost över we skriver du in http://mail.rcloud.se

Inloggningar är personliga och rent tekniskt fungerar det så här.
Om en användare loggar in med t.ex. kalle.svensson@företaget.se och startar ett program så startar han en s.k session mot rCloud.
Om en annan person på företaget (eller var som helst) samtidigt startar ett program i rCloud med samma användarnamn och lösenord kommer användare nummer två att ta över den sessionen (och den första användare får ett felmeddelande om att någon annan loggat in och tagit över sessionen).
Det är såklart både svårjobbat att behöva kontrollera om någon använder just den inloggningen och man ska även ha i åtanke att varje inloggning har en egen privat hemkatalog (Z:\) där det kan ligga privata och känsliga dokument som man kanske inte vill dela med sig av.
Det går dock att ha olika inloggningar i rCloud om ni har olika inloggningar lokalt:
Så här fungerar det med rCloud Office för användare med delade datorer.
Först och främst måste respektive användare ha ett eget konto i våra molntjänster.
 Windows 7 och högre
Windows 7 och högre
Om ni har olika lokala inloggningar* i Windows (t.ex. Carl och Maria) så loggar ni in med respektive användare.
I nästa steg sätter ni upp våra rCloud tjänster (detta behöver ni behöver ni bara göra en gång per användare) genom att följa instruktionerna här
När detta är gjort kommer t.ex Carl att tillgång till sina program & data när han loggar in medans Maria har tillgång till sina när hon loggar in.
Svårare än så är det inte.
Om ni användare samma användare för att logga in med så rekommenderar vi starkt att ni skapar en egen användare för respektive person lokalt på datorn.
Ett annat sätt dock är att använda t.ex. vår HTML5 Webbprortal för att nå sina program.


 MAC, Android, Linux
MAC, Android, Linux
För MAC, Linux, Android så är principen densamm dvs respektive användare loggar in med sitt eget lokala konto och sätter upp sina ikoner enligt manualerna här

 Windows XP och Windows Vista
Windows XP och Windows Vista
Logga in som en användare med administrativa rättigheter.
Installera ikonerna för våra molntjänster enligt manualen här eller via det här programmet
Nu kan ni logga in som er själva lokalt igen (dvs Carls som sig själv eller Maria som själv om ni inte valt att dela på lokal användare) men ..
När ni startar program nu så bör ni inte klicka i att uppkopplingen ska spara användarnamn och lösenord om ni kör delad Windows XP eller Vista
När nästa person startar “sina” program så klickar man på “Annat konto” där man skriver in sina egna inloggingsuppgifter (dvs epostadress och lösneord)
4. Felsökning och felmeddelanden
Jag måste skriva in lösenordet varje gång jag startar ett program i rCloud Office ?
Trots att du klickat i att ditt användarnamn och lösenord ska sparas när du installerade ikonerna så måste du ändå skriva in användarnamnet varje gång för rCloud Office programmen.
Vår teori är att det här hänger ihop med den inbyggda Windows Defender Security och det går att lösa.
Tänk dock på att om du måste skriva in lösenordet så har du en högre säkerhet eftersom ditt lösenord är unikt och det är bara du som kan det.
Blir din dator stulen blir det givetvis mycket svårare får hackers att koma åt ditt i data i rCloud Office
Det här är kommandona du kommer använda och i den här ordningen:
cmd
– Startar kommandoprompten i Windows
cmdkey /list:TERMSRV/*
– Visar vad som finns sparat nu på ditt användarkonto lokalt
cmdkey /delete:TERMSRV/[De som finns listade med rcasp.se]
– Tar bort vad du angivit t.ex TSGW.RCASP.SE
cmdkey /generic:TERMSRV/.rcasp.se /user:[din epostadress] /pass:[ditt lösenord mot rCloud Office]
– Lägger till alla servrar med domänen i rcasp.se dvs Red Cloud ITs servrar för kunder
exit
-Stänger kommandoprompten
Guide: För att spara lösenord mot rCloud Office
Öppna en kommandoprompt genom att skriva CMD i sökrutan eller leta upp programmet
Skriv in följande kommando för att se vad som finns sparat just nu
cmdkey /list:TERMSRV/* [Tryck Enter]
Du kan får upp en lista som ser ungefär så här
Currently stored credentials for TERMSRV/*:
Target: TERMSRV/TSGW.RCASP.SE
Type: Domain Password
User: ****.********@********.se (här kommer troligen din e-post adress att stå eller rcasp\***** )
Local machine persistence
Nästa steg är att ta bort det som finns sparat och sedan lägga till det igen
Skriv in kommandot nedan för alla saker i listan där det stod rcasp.se (som i det här fallet tar jag bort TERMSRV/TSGW.RCASP.SE)
cmdkey /delete:TERMSRV/TSGW.RCASP.SE [Tryck Enter]
CMDKEY: Credential deleted successfully.
Nu ska vi lägga till så att din dator tillåter att lösenordet sparas.
cmdkey /generic:TERMSRV/*.rcasp.se /user:förnamn.efternamn@ertföretag.se /pass:**************** [Tryck Enter]
CMDKEY: Credential added successfully.
Du ska alltså skriva in användarnamn och ditt lösenord som det står ovan dvs användarnamnet lägger du till genom att skriva /user: följt av din e-postadress och lösenordet genom att skriva /pass: och skriva in ditt lösenortd (allt ska vara på en och samma rad) och efter det trycker bara Enter
Kontrollera sedan att det lagts till korrekt och står att typen är "Generic"
cmdkey /list:TERMSRV/* [Tryck Enter]
Currently stored credentials for TERMSRV/*:
Target: TERMSRV/*.rcasp.se
Type: Generic
User: förnamn.efternamn@ertföretag.se
Testa starta programmen nu från programgruppen rCloud Office.
Tänk på att klicka i rutan om att inte fråga efter vilka enheter som ska tas med nästa gång så slipper du den även den frågan.
5. Vanliga och övriga frågor och svar kring rCloud Office
Att ta bort ikonerna för rCloud Office är precis lika enkelt som att installera dem
Man raderar och uppdaterar ikonerna från samma ställe dvs Kontrollpanelen.
Öpona kontrollpanelen och leta upp ikonen RemoteApp-and Desktop Connections (RemoteApp och Fjärrskrivbord)
Från den här platsen kan du också se vilka program du har , hur många de är och även uppdatera dina ikoner.
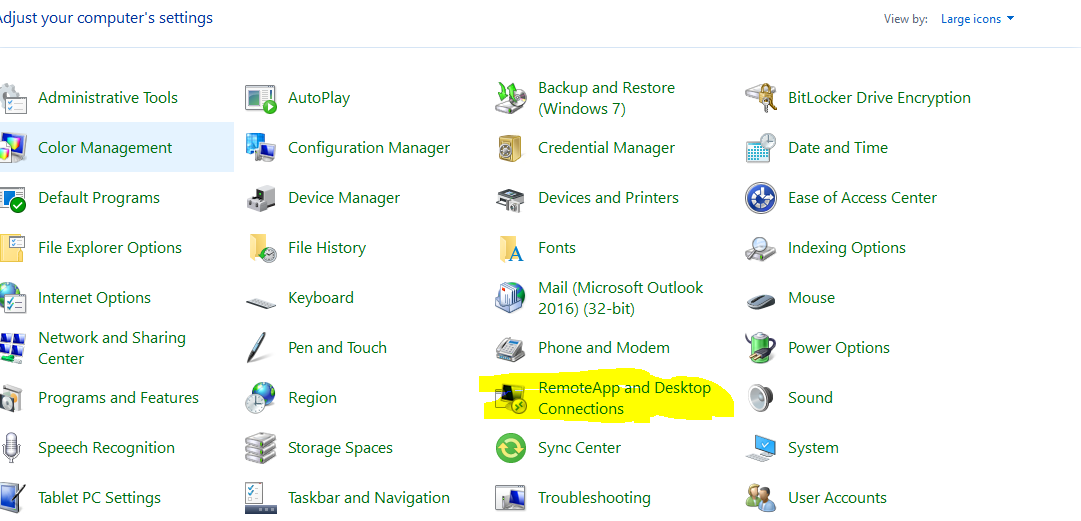
Klicka sedan på knappen Remove / Radera.
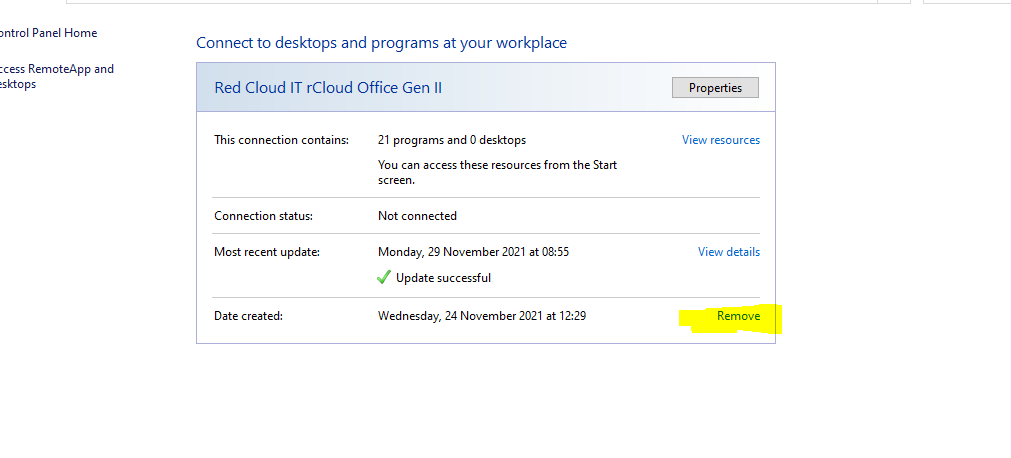
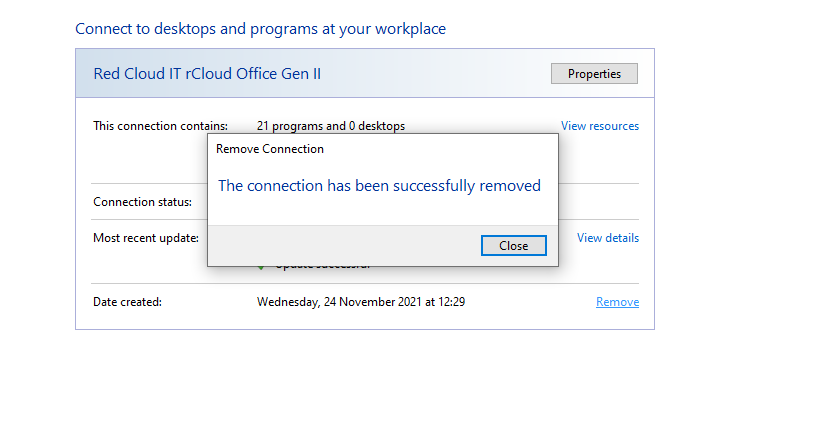
Nu kommer programgruppen för rCloud Office att avinstalleras.
Om du kopierat ut ikoner till dit skrivbord eller startfält så måste du radera dem manuellt.
För RD Client d.v.s Android, iPad o.s.v. väjer du fliken APPS och trycker på de tre prickarna till höger om rCloud Office och väljer “Radera / Ta bort”
Tänk också på att radera sparade användarnamn och lösenord.
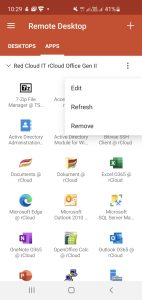
Inloggningar är personliga och rent tekniskt fungerar det så här.
Om en användare loggar in med t.ex. kalle.svensson@företaget.se och startar ett program så startar han en s.k session mot rCloud.
Om en annan person på företaget (eller var som helst) samtidigt startar ett program i rCloud med samma användarnamn och lösenord kommer användare nummer två att ta över den sessionen (och den första användare får ett felmeddelande om att någon annan loggat in och tagit över sessionen).
Det är såklart både svårjobbat att behöva kontrollera om någon använder just den inloggningen och man ska även ha i åtanke att varje inloggning har en egen privat hemkatalog (Z:\) där det kan ligga privata och känsliga dokument som man kanske inte vill dela med sig av.
Det går dock att ha olika inloggningar i rCloud om ni har olika inloggningar lokalt:
Så här fungerar det med rCloud Office för användare med delade datorer.
Först och främst måste respektive användare ha ett eget konto i våra molntjänster.
 Windows 7 och högre
Windows 7 och högre
Om ni har olika lokala inloggningar* i Windows (t.ex. Carl och Maria) så loggar ni in med respektive användare.
I nästa steg sätter ni upp våra rCloud tjänster (detta behöver ni behöver ni bara göra en gång per användare) genom att följa instruktionerna här
När detta är gjort kommer t.ex Carl att tillgång till sina program & data när han loggar in medans Maria har tillgång till sina när hon loggar in.
Svårare än så är det inte.
Om ni användare samma användare för att logga in med så rekommenderar vi starkt att ni skapar en egen användare för respektive person lokalt på datorn.
Ett annat sätt dock är att använda t.ex. vår HTML5 Webbprortal för att nå sina program.


 MAC, Android, Linux
MAC, Android, Linux
För MAC, Linux, Android så är principen densamm dvs respektive användare loggar in med sitt eget lokala konto och sätter upp sina ikoner enligt manualerna här

 Windows XP och Windows Vista
Windows XP och Windows Vista
Logga in som en användare med administrativa rättigheter.
Installera ikonerna för våra molntjänster enligt manualen här eller via det här programmet
Nu kan ni logga in som er själva lokalt igen (dvs Carls som sig själv eller Maria som själv om ni inte valt att dela på lokal användare) men ..
När ni startar program nu så bör ni inte klicka i att uppkopplingen ska spara användarnamn och lösenord om ni kör delad Windows XP eller Vista
När nästa person startar “sina” program så klickar man på “Annat konto” där man skriver in sina egna inloggingsuppgifter (dvs epostadress och lösneord)
7. Nyheter
Jag måste skriva in lösenordet varje gång jag startar ett program i rCloud Office ?
Trots att du klickat i att ditt användarnamn och lösenord ska sparas när du installerade ikonerna så måste du ändå skriva in användarnamnet varje gång för rCloud Office programmen.
Vår teori är att det här hänger ihop med den inbyggda Windows Defender Security och det går att lösa.
Tänk dock på att om du måste skriva in lösenordet så har du en högre säkerhet eftersom ditt lösenord är unikt och det är bara du som kan det.
Blir din dator stulen blir det givetvis mycket svårare får hackers att koma åt ditt i data i rCloud Office
Det här är kommandona du kommer använda och i den här ordningen:
cmd
– Startar kommandoprompten i Windows
cmdkey /list:TERMSRV/*
– Visar vad som finns sparat nu på ditt användarkonto lokalt
cmdkey /delete:TERMSRV/[De som finns listade med rcasp.se]
– Tar bort vad du angivit t.ex TSGW.RCASP.SE
cmdkey /generic:TERMSRV/.rcasp.se /user:[din epostadress] /pass:[ditt lösenord mot rCloud Office]
– Lägger till alla servrar med domänen i rcasp.se dvs Red Cloud ITs servrar för kunder
exit
-Stänger kommandoprompten
Guide: För att spara lösenord mot rCloud Office
Öppna en kommandoprompt genom att skriva CMD i sökrutan eller leta upp programmet
Skriv in följande kommando för att se vad som finns sparat just nu
cmdkey /list:TERMSRV/* [Tryck Enter]
Du kan får upp en lista som ser ungefär så här
Currently stored credentials for TERMSRV/*:
Target: TERMSRV/TSGW.RCASP.SE
Type: Domain Password
User: ****.********@********.se (här kommer troligen din e-post adress att stå eller rcasp\***** )
Local machine persistence
Nästa steg är att ta bort det som finns sparat och sedan lägga till det igen
Skriv in kommandot nedan för alla saker i listan där det stod rcasp.se (som i det här fallet tar jag bort TERMSRV/TSGW.RCASP.SE)
cmdkey /delete:TERMSRV/TSGW.RCASP.SE [Tryck Enter]
CMDKEY: Credential deleted successfully.
Nu ska vi lägga till så att din dator tillåter att lösenordet sparas.
cmdkey /generic:TERMSRV/*.rcasp.se /user:förnamn.efternamn@ertföretag.se /pass:**************** [Tryck Enter]
CMDKEY: Credential added successfully.
Du ska alltså skriva in användarnamn och ditt lösenord som det står ovan dvs användarnamnet lägger du till genom att skriva /user: följt av din e-postadress och lösenordet genom att skriva /pass: och skriva in ditt lösenortd (allt ska vara på en och samma rad) och efter det trycker bara Enter
Kontrollera sedan att det lagts till korrekt och står att typen är "Generic"
cmdkey /list:TERMSRV/* [Tryck Enter]
Currently stored credentials for TERMSRV/*:
Target: TERMSRV/*.rcasp.se
Type: Generic
User: förnamn.efternamn@ertföretag.se
Testa starta programmen nu från programgruppen rCloud Office.
Tänk på att klicka i rutan om att inte fråga efter vilka enheter som ska tas med nästa gång så slipper du den även den frågan.