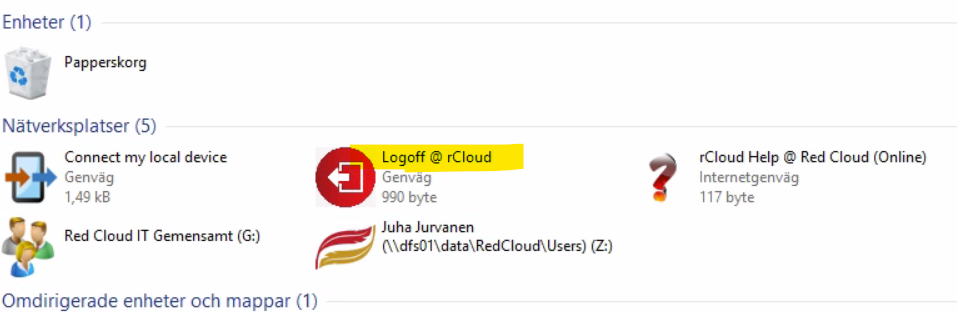FAQ
1. Installation
Jag måste skriva in lösenordet varje gång jag startar ett program i rCloud Office ?
Trots att du klickat i att ditt användarnamn och lösenord ska sparas när du installerade ikonerna så måste du ändå skriva in användarnamnet varje gång för rCloud Office programmen.
Vår teori är att det här hänger ihop med den inbyggda Windows Defender Security och det går att lösa.
Tänk dock på att om du måste skriva in lösenordet så har du en högre säkerhet eftersom ditt lösenord är unikt och det är bara du som kan det.
Blir din dator stulen blir det givetvis mycket svårare får hackers att koma åt ditt i data i rCloud Office
Det här är kommandona du kommer använda och i den här ordningen:
cmd
– Startar kommandoprompten i Windows
cmdkey /list:TERMSRV/*
– Visar vad som finns sparat nu på ditt användarkonto lokalt
cmdkey /delete:TERMSRV/[De som finns listade med rcasp.se]
– Tar bort vad du angivit t.ex TSGW.RCASP.SE
cmdkey /generic:TERMSRV/.rcasp.se /user:[din epostadress] /pass:[ditt lösenord mot rCloud Office]
– Lägger till alla servrar med domänen i rcasp.se dvs Red Cloud ITs servrar för kunder
exit
-Stänger kommandoprompten
Guide: För att spara lösenord mot rCloud Office
Öppna en kommandoprompt genom att skriva CMD i sökrutan eller leta upp programmet
Skriv in följande kommando för att se vad som finns sparat just nu
cmdkey /list:TERMSRV/* [Tryck Enter]
Du kan får upp en lista som ser ungefär så här
Currently stored credentials for TERMSRV/*:
Target: TERMSRV/TSGW.RCASP.SE
Type: Domain Password
User: ****.********@********.se (här kommer troligen din e-post adress att stå eller rcasp\***** )
Local machine persistence
Nästa steg är att ta bort det som finns sparat och sedan lägga till det igen
Skriv in kommandot nedan för alla saker i listan där det stod rcasp.se (som i det här fallet tar jag bort TERMSRV/TSGW.RCASP.SE)
cmdkey /delete:TERMSRV/TSGW.RCASP.SE [Tryck Enter]
CMDKEY: Credential deleted successfully.
Nu ska vi lägga till så att din dator tillåter att lösenordet sparas.
cmdkey /generic:TERMSRV/*.rcasp.se /user:förnamn.efternamn@ertföretag.se /pass:**************** [Tryck Enter]
CMDKEY: Credential added successfully.
Du ska alltså skriva in användarnamn och ditt lösenord som det står ovan dvs användarnamnet lägger du till genom att skriva /user: följt av din e-postadress och lösenordet genom att skriva /pass: och skriva in ditt lösenortd (allt ska vara på en och samma rad) och efter det trycker bara Enter
Kontrollera sedan att det lagts till korrekt och står att typen är "Generic"
cmdkey /list:TERMSRV/* [Tryck Enter]
Currently stored credentials for TERMSRV/*:
Target: TERMSRV/*.rcasp.se
Type: Generic
User: förnamn.efternamn@ertföretag.se
Testa starta programmen nu från programgruppen rCloud Office.
Tänk på att klicka i rutan om att inte fråga efter vilka enheter som ska tas med nästa gång så slipper du den även den frågan.
3. Ställa in e-post
Att skicka e-post från Carita Tandteknik
Carita Tandteknik är utvecklat av Alfa eCare och används av många tandtekniska laboratorium.
För att förenkla fakturering stöder Carita t.ex e-postutskick . Ibland kan det här vara lite svårt att få till p.g.a. stängda brandväggar, SMTP regler o.s.v
För att lösa det har Alfa eCare valt att kontakt oss på Red Cloud IT för att hjälpa till med en enkel SMTP Relay as a Service för att förenkla för sina Carita Tandteknik-kunder.
Tjänsten innebär att ni får fakturor direkt från oss (d.v.s ni blir kund hos oss på Red Cloud IT för just den här funktionen).
Vi tar betalt per påbörjad månad och SMTP användare.
Om ni även vill vi hjälper till med att sätta upp SPF (se nedan) så fakturerar vi 2 timmar enligt gällande prislista på er första faktura.
För frågor om priser och tjänster, kontakta oss här eller ring
För att skicka e-post från Carita Tandteknik och använda vår SMTP as a Relay tjänst behöver de sakerna göras först.
Vi hjälper er naturligtvis gärna om ni behöver.
Kontrollera ert SPF record och var ni har er domän och DNS (namnservrar)
De flesta företag har redan en sak som kallas SPF record inställt. (SPF står för Sender Policy Framework och du kan läsa mer om det här på Wikipedia)
Kort beskrivet är det en mekanism för att minimera risken att någon obehörig utger sig för att skicka e-post från er domän,
SPF fungerar genom att mottagande e-post server ska kontrollera att den server som e-post kommer från är betrodd för att skicka e-post för den domänen.
För att kontrollera om er domän har ett SPF och vilka DNS (namnservrar) ni använder kan ni undersöka det enkelt här https://www.redcloud.se/dns/
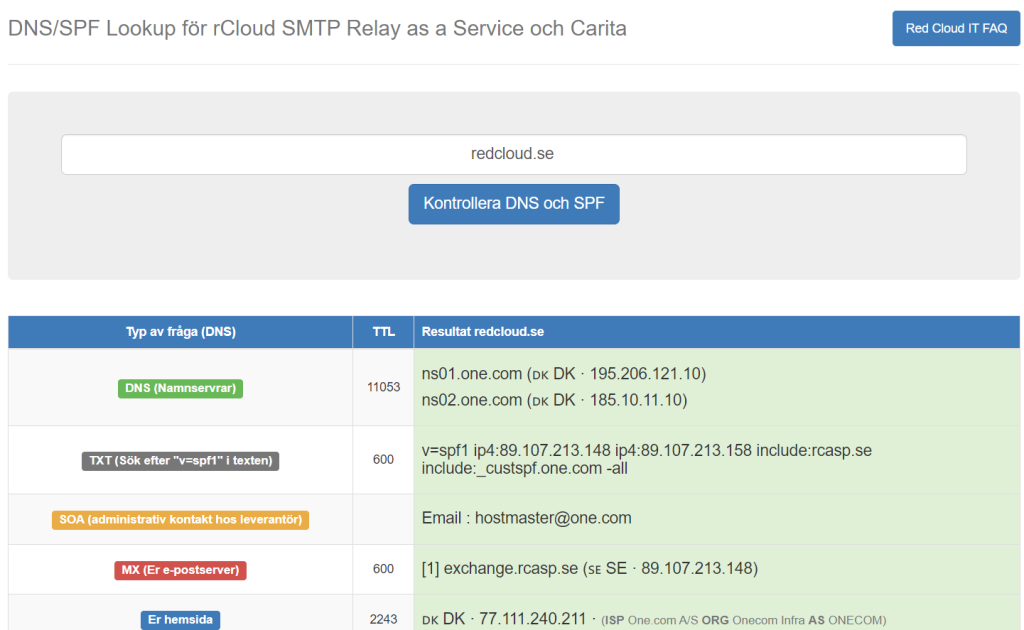
Vårt SPF (redcloud.se) ser t.ex ut så här
v=spf1 ip4:89.107.213.148 ip4:89.107.213.158 include:rcasp.se include:_custspf.one.com -all
Det första som behöver göras är alltså att lägga till våra servrar som betrodda i ert SPF record .
Detta görs genom att ni loggar in hos den leverantör där ni har köpt er domän och där er DNS (namnservrar finns) hanteras
I vårt fall är det t.ex one.com som syns på bilden. Vanliga leverantörer i Sverige är t.ex Loopia. Bahnhof. Telia o.s.v.
Ni behöver lägga till (ta inte bort något) följande i ert SPF record
ip4:89.107.213.144/28 include:rcasp.se . Den raden ska in FÖRE ~all och efter v=spf1
Ni kan även lägga till bara två IP adresser så här
” ip4:89.107.213.148 ip4:89.107.213.158 include:rcasp.se ~all”
Nästa steg är att kontrollera och det gör ni enklast med samma verktyg som innan.
Kontrollera allt är grönt och att ni ändrat på SPF så det innehåller våra servrar.
Inställningar i Carita Tandteknik för e-post
När SPF är ordnat behöver det läggas in en del uppgifter i Carita som ni kommer få av oss .
Varje installation (Carita Server) behöver ha ett unikt användarnamn och lösenord.
(Om ni även behöver använda vår SMTP Relay tjänst för t.ex en scanner så behöver även scannern ha ett eget användarnamn och löseneord som ni enkelt kan beställa genom ett mail til vår helpdesk)
Användarnamnet kommer vara den e-post adress ni vill använda för utskick och till vilken ni vill ha svar (även eventuella felmeddelanden kommer hamna i den lådan t.ex faktura@ertföretag.se)
Starta Carita och välj System / Inställning / System
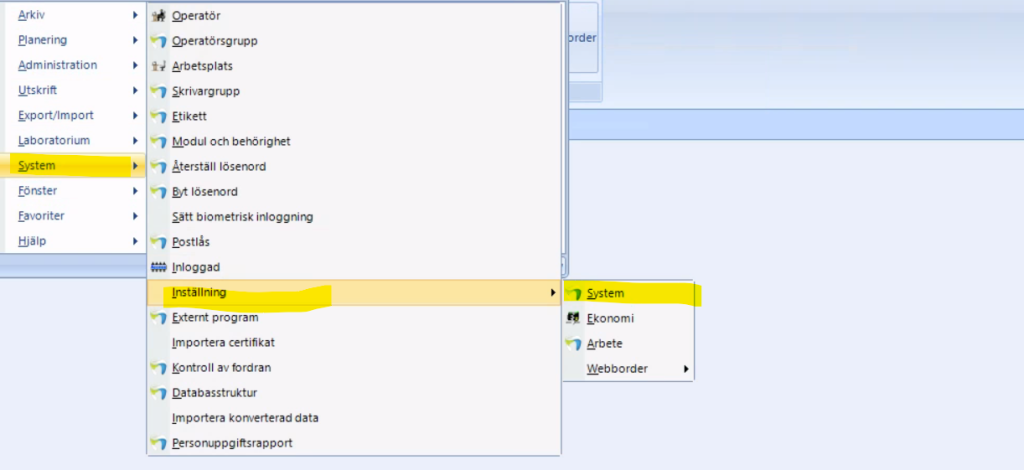
Leta upp fälten som på bilden nedan (dubbelklicka i de fälten för att editera och lägga till era uppgifter)
På raden för SMTP Port ska det alltid stå “587” (utan citationstecken)
På raden för SMTP Host ska det alltid stå “relay.rcasp.se ” (utan citationstecken)
Klicka i “Ja” för “Enable SSL”
Klicka i “Nej” för “Use default credentials”. Nu ska de andra valen dyka upp med “Credential user name”
E-post avsändare bör vara den ni fått av oss t.ex faktura@ertföretag.se (samma som Credential user name)
Credential password ska vara lösenordet från oss.
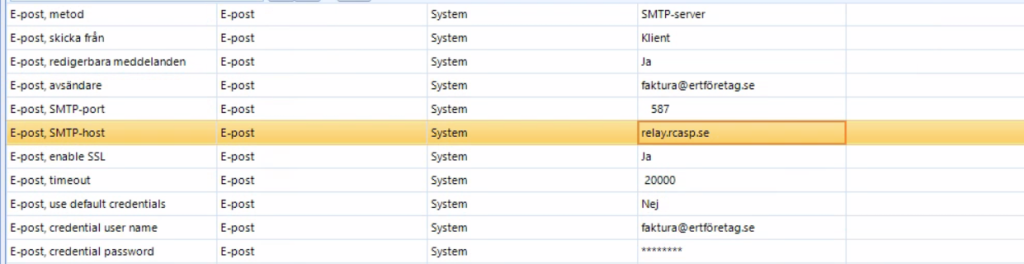
Er brandvägg behöver tillåta utgående trafik på port 587 (det här är en standardport för krypterad trafik som nästan alltid är öppen dock)
För övrig Carita support , vänligen kontakta AlfaeCare och deras Carita support
4. Felsökning och felmeddelanden
Jag måste skriva in lösenordet varje gång jag startar ett program i rCloud Office ?
Trots att du klickat i att ditt användarnamn och lösenord ska sparas när du installerade ikonerna så måste du ändå skriva in användarnamnet varje gång för rCloud Office programmen.
Vår teori är att det här hänger ihop med den inbyggda Windows Defender Security och det går att lösa.
Tänk dock på att om du måste skriva in lösenordet så har du en högre säkerhet eftersom ditt lösenord är unikt och det är bara du som kan det.
Blir din dator stulen blir det givetvis mycket svårare får hackers att koma åt ditt i data i rCloud Office
Det här är kommandona du kommer använda och i den här ordningen:
cmd
– Startar kommandoprompten i Windows
cmdkey /list:TERMSRV/*
– Visar vad som finns sparat nu på ditt användarkonto lokalt
cmdkey /delete:TERMSRV/[De som finns listade med rcasp.se]
– Tar bort vad du angivit t.ex TSGW.RCASP.SE
cmdkey /generic:TERMSRV/.rcasp.se /user:[din epostadress] /pass:[ditt lösenord mot rCloud Office]
– Lägger till alla servrar med domänen i rcasp.se dvs Red Cloud ITs servrar för kunder
exit
-Stänger kommandoprompten
Guide: För att spara lösenord mot rCloud Office
Öppna en kommandoprompt genom att skriva CMD i sökrutan eller leta upp programmet
Skriv in följande kommando för att se vad som finns sparat just nu
cmdkey /list:TERMSRV/* [Tryck Enter]
Du kan får upp en lista som ser ungefär så här
Currently stored credentials for TERMSRV/*:
Target: TERMSRV/TSGW.RCASP.SE
Type: Domain Password
User: ****.********@********.se (här kommer troligen din e-post adress att stå eller rcasp\***** )
Local machine persistence
Nästa steg är att ta bort det som finns sparat och sedan lägga till det igen
Skriv in kommandot nedan för alla saker i listan där det stod rcasp.se (som i det här fallet tar jag bort TERMSRV/TSGW.RCASP.SE)
cmdkey /delete:TERMSRV/TSGW.RCASP.SE [Tryck Enter]
CMDKEY: Credential deleted successfully.
Nu ska vi lägga till så att din dator tillåter att lösenordet sparas.
cmdkey /generic:TERMSRV/*.rcasp.se /user:förnamn.efternamn@ertföretag.se /pass:**************** [Tryck Enter]
CMDKEY: Credential added successfully.
Du ska alltså skriva in användarnamn och ditt lösenord som det står ovan dvs användarnamnet lägger du till genom att skriva /user: följt av din e-postadress och lösenordet genom att skriva /pass: och skriva in ditt lösenortd (allt ska vara på en och samma rad) och efter det trycker bara Enter
Kontrollera sedan att det lagts till korrekt och står att typen är "Generic"
cmdkey /list:TERMSRV/* [Tryck Enter]
Currently stored credentials for TERMSRV/*:
Target: TERMSRV/*.rcasp.se
Type: Generic
User: förnamn.efternamn@ertföretag.se
Testa starta programmen nu från programgruppen rCloud Office.
Tänk på att klicka i rutan om att inte fråga efter vilka enheter som ska tas med nästa gång så slipper du den även den frågan.
7. Nyheter
Jag måste skriva in lösenordet varje gång jag startar ett program i rCloud Office ?
Trots att du klickat i att ditt användarnamn och lösenord ska sparas när du installerade ikonerna så måste du ändå skriva in användarnamnet varje gång för rCloud Office programmen.
Vår teori är att det här hänger ihop med den inbyggda Windows Defender Security och det går att lösa.
Tänk dock på att om du måste skriva in lösenordet så har du en högre säkerhet eftersom ditt lösenord är unikt och det är bara du som kan det.
Blir din dator stulen blir det givetvis mycket svårare får hackers att koma åt ditt i data i rCloud Office
Det här är kommandona du kommer använda och i den här ordningen:
cmd
– Startar kommandoprompten i Windows
cmdkey /list:TERMSRV/*
– Visar vad som finns sparat nu på ditt användarkonto lokalt
cmdkey /delete:TERMSRV/[De som finns listade med rcasp.se]
– Tar bort vad du angivit t.ex TSGW.RCASP.SE
cmdkey /generic:TERMSRV/.rcasp.se /user:[din epostadress] /pass:[ditt lösenord mot rCloud Office]
– Lägger till alla servrar med domänen i rcasp.se dvs Red Cloud ITs servrar för kunder
exit
-Stänger kommandoprompten
Guide: För att spara lösenord mot rCloud Office
Öppna en kommandoprompt genom att skriva CMD i sökrutan eller leta upp programmet
Skriv in följande kommando för att se vad som finns sparat just nu
cmdkey /list:TERMSRV/* [Tryck Enter]
Du kan får upp en lista som ser ungefär så här
Currently stored credentials for TERMSRV/*:
Target: TERMSRV/TSGW.RCASP.SE
Type: Domain Password
User: ****.********@********.se (här kommer troligen din e-post adress att stå eller rcasp\***** )
Local machine persistence
Nästa steg är att ta bort det som finns sparat och sedan lägga till det igen
Skriv in kommandot nedan för alla saker i listan där det stod rcasp.se (som i det här fallet tar jag bort TERMSRV/TSGW.RCASP.SE)
cmdkey /delete:TERMSRV/TSGW.RCASP.SE [Tryck Enter]
CMDKEY: Credential deleted successfully.
Nu ska vi lägga till så att din dator tillåter att lösenordet sparas.
cmdkey /generic:TERMSRV/*.rcasp.se /user:förnamn.efternamn@ertföretag.se /pass:**************** [Tryck Enter]
CMDKEY: Credential added successfully.
Du ska alltså skriva in användarnamn och ditt lösenord som det står ovan dvs användarnamnet lägger du till genom att skriva /user: följt av din e-postadress och lösenordet genom att skriva /pass: och skriva in ditt lösenortd (allt ska vara på en och samma rad) och efter det trycker bara Enter
Kontrollera sedan att det lagts till korrekt och står att typen är "Generic"
cmdkey /list:TERMSRV/* [Tryck Enter]
Currently stored credentials for TERMSRV/*:
Target: TERMSRV/*.rcasp.se
Type: Generic
User: förnamn.efternamn@ertföretag.se
Testa starta programmen nu från programgruppen rCloud Office.
Tänk på att klicka i rutan om att inte fråga efter vilka enheter som ska tas med nästa gång så slipper du den även den frågan.
Idag har vi bytt ut vår SSL certifikat.
SSL används för att kryptera trafiken mellan din enhet och våra tjänster i molnet och ser till att den inte kan avlyssnas.
Med jämna mellanrum måste dessa bytas ut och det är gjort i rCloud Office under dagen idag (2023-08-22).
Det kan leda till att du som kund får en fråga om du litar på det nya certifikatet och det ser då ut så här
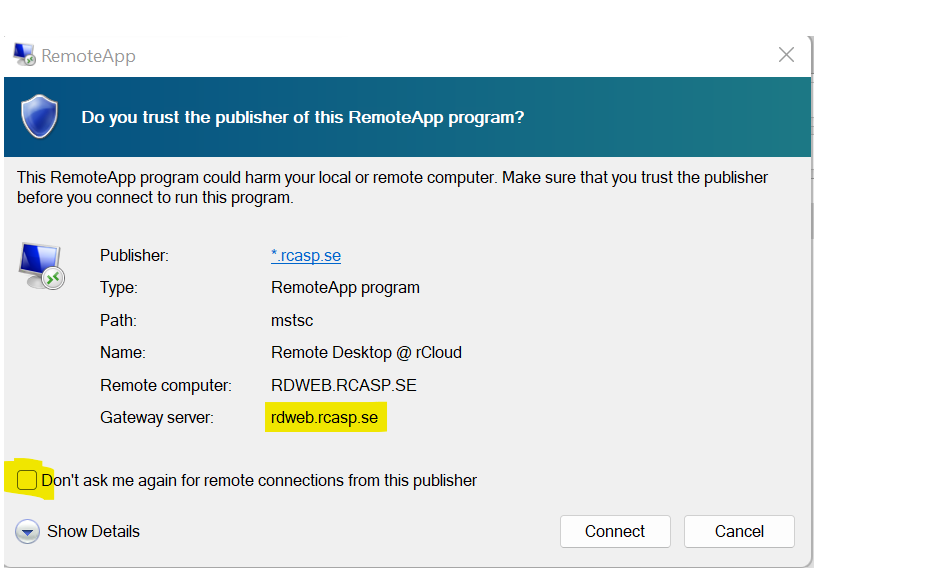
Klicka i rutan längst ner så kommer inte frågan upp igen tills nästa gång vi behöver byta certifikatet.
Anledningen till att frågan dyker upp är att vi försöker få med oss de lokala enheterna från din dator så det är en extra säkerhetsfråga som är inbyggd i rCloud Office
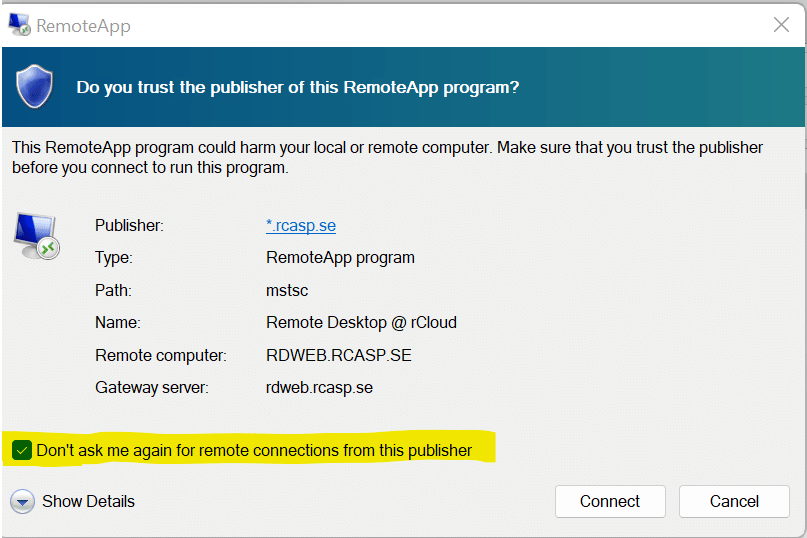
Webportalen för program ( http://app.rcloud.se)
(Även http://entry.rcloud.se , http://html5.rcloud.se o.s.v. )
För er som använder vår webporatl förstarta program kan det blir meddelanden som ser ut så här

Det här beror helt enkelt på att din lokala dator kommer ihåg det gamla certifikatet d.v.s. det ligger fortfarande “cachat” lokalt.
För att komma igång igen behöver du bara rensa historik och cache i din webbläsare så kommer programmen starta som vanligt igen
Att skicka e-post från Carita Tandteknik
Carita Tandteknik är utvecklat av Alfa eCare och används av många tandtekniska laboratorium.
För att förenkla fakturering stöder Carita t.ex e-postutskick . Ibland kan det här vara lite svårt att få till p.g.a. stängda brandväggar, SMTP regler o.s.v
För att lösa det har Alfa eCare valt att kontakt oss på Red Cloud IT för att hjälpa till med en enkel SMTP Relay as a Service för att förenkla för sina Carita Tandteknik-kunder.
Tjänsten innebär att ni får fakturor direkt från oss (d.v.s ni blir kund hos oss på Red Cloud IT för just den här funktionen).
Vi tar betalt per påbörjad månad och SMTP användare.
Om ni även vill vi hjälper till med att sätta upp SPF (se nedan) så fakturerar vi 2 timmar enligt gällande prislista på er första faktura.
För frågor om priser och tjänster, kontakta oss här eller ring
För att skicka e-post från Carita Tandteknik och använda vår SMTP as a Relay tjänst behöver de sakerna göras först.
Vi hjälper er naturligtvis gärna om ni behöver.
Kontrollera ert SPF record och var ni har er domän och DNS (namnservrar)
De flesta företag har redan en sak som kallas SPF record inställt. (SPF står för Sender Policy Framework och du kan läsa mer om det här på Wikipedia)
Kort beskrivet är det en mekanism för att minimera risken att någon obehörig utger sig för att skicka e-post från er domän,
SPF fungerar genom att mottagande e-post server ska kontrollera att den server som e-post kommer från är betrodd för att skicka e-post för den domänen.
För att kontrollera om er domän har ett SPF och vilka DNS (namnservrar) ni använder kan ni undersöka det enkelt här https://www.redcloud.se/dns/
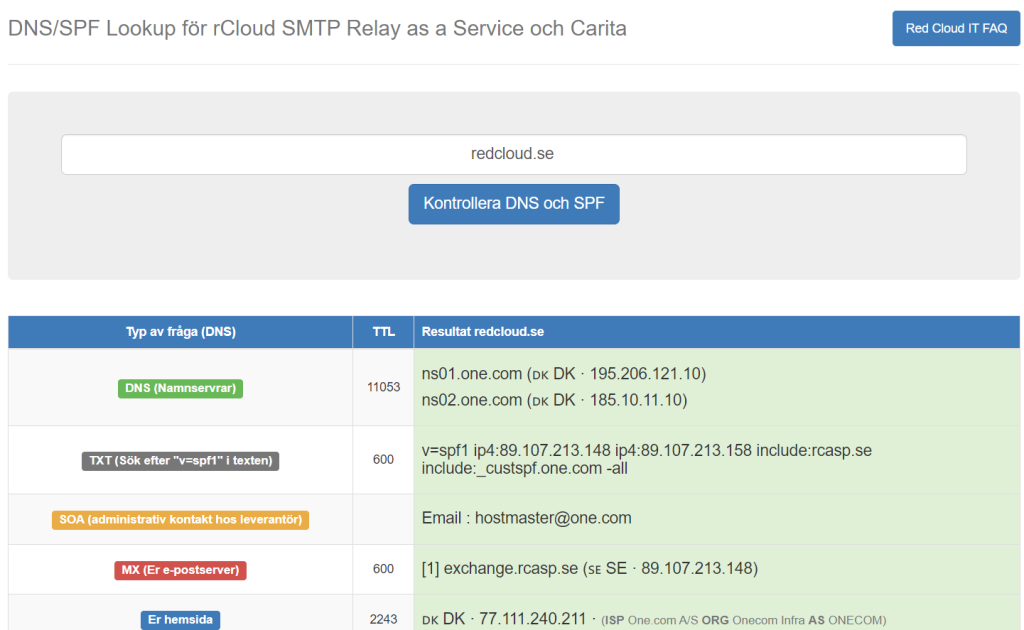
Vårt SPF (redcloud.se) ser t.ex ut så här
v=spf1 ip4:89.107.213.148 ip4:89.107.213.158 include:rcasp.se include:_custspf.one.com -all
Det första som behöver göras är alltså att lägga till våra servrar som betrodda i ert SPF record .
Detta görs genom att ni loggar in hos den leverantör där ni har köpt er domän och där er DNS (namnservrar finns) hanteras
I vårt fall är det t.ex one.com som syns på bilden. Vanliga leverantörer i Sverige är t.ex Loopia. Bahnhof. Telia o.s.v.
Ni behöver lägga till (ta inte bort något) följande i ert SPF record
ip4:89.107.213.144/28 include:rcasp.se . Den raden ska in FÖRE ~all och efter v=spf1
Ni kan även lägga till bara två IP adresser så här
” ip4:89.107.213.148 ip4:89.107.213.158 include:rcasp.se ~all”
Nästa steg är att kontrollera och det gör ni enklast med samma verktyg som innan.
Kontrollera allt är grönt och att ni ändrat på SPF så det innehåller våra servrar.
Inställningar i Carita Tandteknik för e-post
När SPF är ordnat behöver det läggas in en del uppgifter i Carita som ni kommer få av oss .
Varje installation (Carita Server) behöver ha ett unikt användarnamn och lösenord.
(Om ni även behöver använda vår SMTP Relay tjänst för t.ex en scanner så behöver även scannern ha ett eget användarnamn och löseneord som ni enkelt kan beställa genom ett mail til vår helpdesk)
Användarnamnet kommer vara den e-post adress ni vill använda för utskick och till vilken ni vill ha svar (även eventuella felmeddelanden kommer hamna i den lådan t.ex faktura@ertföretag.se)
Starta Carita och välj System / Inställning / System
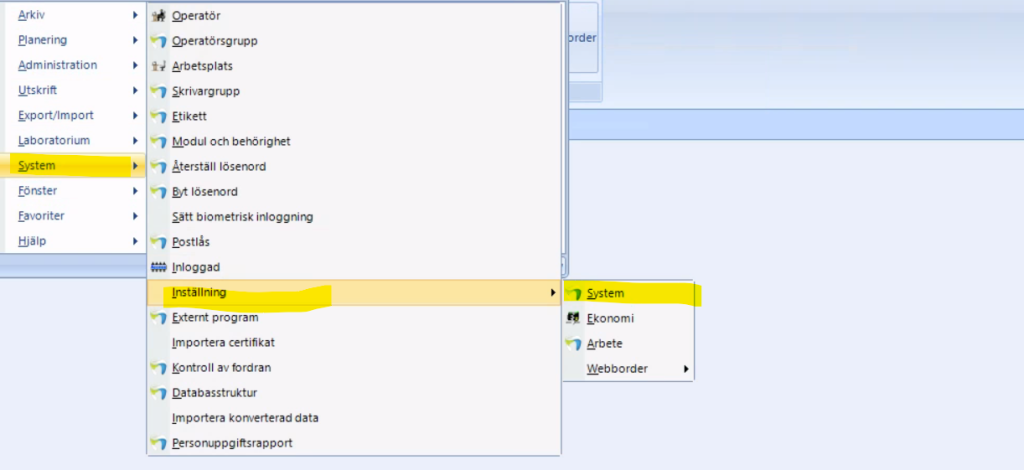
Leta upp fälten som på bilden nedan (dubbelklicka i de fälten för att editera och lägga till era uppgifter)
På raden för SMTP Port ska det alltid stå “587” (utan citationstecken)
På raden för SMTP Host ska det alltid stå “relay.rcasp.se ” (utan citationstecken)
Klicka i “Ja” för “Enable SSL”
Klicka i “Nej” för “Use default credentials”. Nu ska de andra valen dyka upp med “Credential user name”
E-post avsändare bör vara den ni fått av oss t.ex faktura@ertföretag.se (samma som Credential user name)
Credential password ska vara lösenordet från oss.
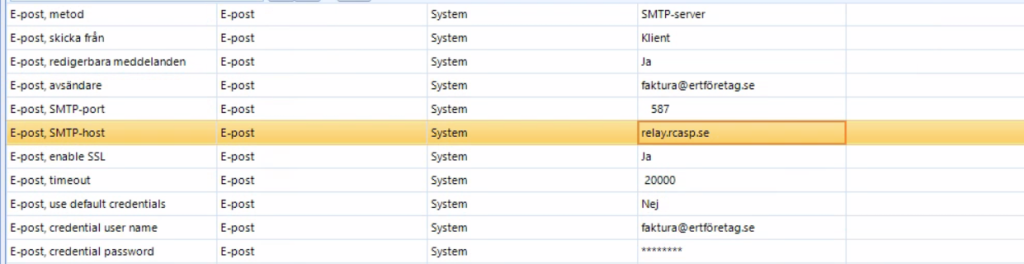
Er brandvägg behöver tillåta utgående trafik på port 587 (det här är en standardport för krypterad trafik som nästan alltid är öppen dock)
För övrig Carita support , vänligen kontakta AlfaeCare och deras Carita support
Nya SSL certifikat installerade i molntjänsten rCloud Office
Inatt har vi förnyat våra SSL certifikat i rCloud.
Certifikat används för att säkra kommunikation och behöver förnyas med jämna mellanrum.
Bytet gick helt enligt plan och för dig som kund kommer ikonerna fungera som vanligt
Skulle du ändå få oväntade felmeddelanden rekommenderar vi du uppdaterar ikonerna via kontrollpanelen som vanligt.
se https://www.redcloud.se/ufaq/fel-ikonerna-saknas-eller-fungerar-inte/
Tänk på att ikoner du själv kopierat ut från vår programgrupp inte uppdateras automatiskt
(om du t.ex kopierat in ikonerna till skrivbordet eller start menyn)
HTML (webb) Portalen
De av våra kunder som bara använder webbportalen http://app.rcloud.se rekommenderar vi att tömma cache i webbläsaren (dvs om du får några felmeddelanden när du startar något av dina program, annars behövs det inte )
Idag har vi skapat en ny ikon för att underlätta utloggning i rCloud.
Att logga ut på rätt sätt från rCloud betyder att sessioner och program stängs ner på ett kontrollerat och bra sätt.
För att underlätta det har vi idag skapat ikonen Logoff @ rCloud.
Dubbelklicka bara på ikonen så kommer dina program och sessioner att stängas ner som de ska . (Du hittar den nya ikonen där dina andra ikoner finns som din hemkatalog, gemensamt data, och ikonen till våra FAQs online )
Det går också att trycka CTRL + ALT + END och välja logga ut som tidigare såklart.