FAQ
1. Installation
Jag måste skriva in lösenordet varje gång jag startar ett program i rCloud Office ?
Trots att du klickat i att ditt användarnamn och lösenord ska sparas när du installerade ikonerna så måste du ändå skriva in användarnamnet varje gång för rCloud Office programmen.
Vår teori är att det här hänger ihop med den inbyggda Windows Defender Security och det går att lösa.
Tänk dock på att om du måste skriva in lösenordet så har du en högre säkerhet eftersom ditt lösenord är unikt och det är bara du som kan det.
Blir din dator stulen blir det givetvis mycket svårare får hackers att koma åt ditt i data i rCloud Office
Det här är kommandona du kommer använda och i den här ordningen:
cmd
– Startar kommandoprompten i Windows
cmdkey /list:TERMSRV/*
– Visar vad som finns sparat nu på ditt användarkonto lokalt
cmdkey /delete:TERMSRV/[De som finns listade med rcasp.se]
– Tar bort vad du angivit t.ex TSGW.RCASP.SE
cmdkey /generic:TERMSRV/.rcasp.se /user:[din epostadress] /pass:[ditt lösenord mot rCloud Office]
– Lägger till alla servrar med domänen i rcasp.se dvs Red Cloud ITs servrar för kunder
exit
-Stänger kommandoprompten
Guide: För att spara lösenord mot rCloud Office
Öppna en kommandoprompt genom att skriva CMD i sökrutan eller leta upp programmet
Skriv in följande kommando för att se vad som finns sparat just nu
cmdkey /list:TERMSRV/* [Tryck Enter]
Du kan får upp en lista som ser ungefär så här
Currently stored credentials for TERMSRV/*:
Target: TERMSRV/TSGW.RCASP.SE
Type: Domain Password
User: ****.********@********.se (här kommer troligen din e-post adress att stå eller rcasp\***** )
Local machine persistence
Nästa steg är att ta bort det som finns sparat och sedan lägga till det igen
Skriv in kommandot nedan för alla saker i listan där det stod rcasp.se (som i det här fallet tar jag bort TERMSRV/TSGW.RCASP.SE)
cmdkey /delete:TERMSRV/TSGW.RCASP.SE [Tryck Enter]
CMDKEY: Credential deleted successfully.
Nu ska vi lägga till så att din dator tillåter att lösenordet sparas.
cmdkey /generic:TERMSRV/*.rcasp.se /user:förnamn.efternamn@ertföretag.se /pass:**************** [Tryck Enter]
CMDKEY: Credential added successfully.
Du ska alltså skriva in användarnamn och ditt lösenord som det står ovan dvs användarnamnet lägger du till genom att skriva /user: följt av din e-postadress och lösenordet genom att skriva /pass: och skriva in ditt lösenortd (allt ska vara på en och samma rad) och efter det trycker bara Enter
Kontrollera sedan att det lagts till korrekt och står att typen är "Generic"
cmdkey /list:TERMSRV/* [Tryck Enter]
Currently stored credentials for TERMSRV/*:
Target: TERMSRV/*.rcasp.se
Type: Generic
User: förnamn.efternamn@ertföretag.se
Testa starta programmen nu från programgruppen rCloud Office.
Tänk på att klicka i rutan om att inte fråga efter vilka enheter som ska tas med nästa gång så slipper du den även den frågan.
4. Felsökning och felmeddelanden
Jag måste skriva in lösenordet varje gång jag startar ett program i rCloud Office ?
Trots att du klickat i att ditt användarnamn och lösenord ska sparas när du installerade ikonerna så måste du ändå skriva in användarnamnet varje gång för rCloud Office programmen.
Vår teori är att det här hänger ihop med den inbyggda Windows Defender Security och det går att lösa.
Tänk dock på att om du måste skriva in lösenordet så har du en högre säkerhet eftersom ditt lösenord är unikt och det är bara du som kan det.
Blir din dator stulen blir det givetvis mycket svårare får hackers att koma åt ditt i data i rCloud Office
Det här är kommandona du kommer använda och i den här ordningen:
cmd
– Startar kommandoprompten i Windows
cmdkey /list:TERMSRV/*
– Visar vad som finns sparat nu på ditt användarkonto lokalt
cmdkey /delete:TERMSRV/[De som finns listade med rcasp.se]
– Tar bort vad du angivit t.ex TSGW.RCASP.SE
cmdkey /generic:TERMSRV/.rcasp.se /user:[din epostadress] /pass:[ditt lösenord mot rCloud Office]
– Lägger till alla servrar med domänen i rcasp.se dvs Red Cloud ITs servrar för kunder
exit
-Stänger kommandoprompten
Guide: För att spara lösenord mot rCloud Office
Öppna en kommandoprompt genom att skriva CMD i sökrutan eller leta upp programmet
Skriv in följande kommando för att se vad som finns sparat just nu
cmdkey /list:TERMSRV/* [Tryck Enter]
Du kan får upp en lista som ser ungefär så här
Currently stored credentials for TERMSRV/*:
Target: TERMSRV/TSGW.RCASP.SE
Type: Domain Password
User: ****.********@********.se (här kommer troligen din e-post adress att stå eller rcasp\***** )
Local machine persistence
Nästa steg är att ta bort det som finns sparat och sedan lägga till det igen
Skriv in kommandot nedan för alla saker i listan där det stod rcasp.se (som i det här fallet tar jag bort TERMSRV/TSGW.RCASP.SE)
cmdkey /delete:TERMSRV/TSGW.RCASP.SE [Tryck Enter]
CMDKEY: Credential deleted successfully.
Nu ska vi lägga till så att din dator tillåter att lösenordet sparas.
cmdkey /generic:TERMSRV/*.rcasp.se /user:förnamn.efternamn@ertföretag.se /pass:**************** [Tryck Enter]
CMDKEY: Credential added successfully.
Du ska alltså skriva in användarnamn och ditt lösenord som det står ovan dvs användarnamnet lägger du till genom att skriva /user: följt av din e-postadress och lösenordet genom att skriva /pass: och skriva in ditt lösenortd (allt ska vara på en och samma rad) och efter det trycker bara Enter
Kontrollera sedan att det lagts till korrekt och står att typen är "Generic"
cmdkey /list:TERMSRV/* [Tryck Enter]
Currently stored credentials for TERMSRV/*:
Target: TERMSRV/*.rcasp.se
Type: Generic
User: förnamn.efternamn@ertföretag.se
Testa starta programmen nu från programgruppen rCloud Office.
Tänk på att klicka i rutan om att inte fråga efter vilka enheter som ska tas med nästa gång så slipper du den även den frågan.
Börja med att kontrollera du har nätverksanslutning (testa med att surfa t.ex. till https://www.redcloud.se från dator eller den enheten du försöker nå våra program från )
I nästa steg , kontrollera att inget av våra intrångsskydd råkat blockera er IP adress . Det snabbaste sättet är att surfa till http://block.rcloud.se Om din IP adress inte är blockerad ska det stå OK (Not blocked) högst upp till vänster.

Om din IP adress är blockerad kommer det stå något i den här stilen istället. Då behöver du ta kontakt med oss så löser vi det helt enkelt

Det har hänt bara en gång hos oss men vi ville ändå publicera det tifall du som kund råkar ut för det här felet.
När du förösker starta ett av din aprogram i rCloud och får ett felmeddelande med det felemeddlandet som är nedan

Det här är en sak som vi Helpdesk måste göra på vår sida för att lösa. Du som anävndare kan alltså inte lösa det så kontakta oss om det dyker upp så fixar vi det.
Det finns en del inställningar som med fördel kan göras lokal i din Windows dator. En del av dem är lite mer avancerade att göra manuellt så vi har skapat rCloud Office Toolbox for Windows men här nedan är de manuella stegen för nätverkshantering/optimerong om du vill göra dem själv.
- Öppna en kommandoprompt som administratör
- Kör följande kommandon
- netsh int tcp set global chimney=disabled
netsh int tcp set global autotuninglevel=disabled
netsh interface tcp set heuristics disabled”
netsh int tcp set supplemental custom congestionprovider = ctcpFör att slå av IPv6 gäller följande kommandon
- netsh interface teredo set state disabled
netsh interface ipv6 6to4 set state state=disabled undoonstop=disabled
netsh interface ipv6 isatap set state state=disabled
- netsh int tcp set global chimney=disabled
En av våra kunder använder Android surfplattor för att köra b.la. Flex Tidsredovisning i rCloud.
rCloud Office får ju era Windows-program att fungera även på iPad, Android, MAC o.s.v.
Man upptäckte att tiden i en av deras surfplattor stod fel med hela två timmar.
De andra gick dock korrekt.
Efter lite funderande kom vi på att det beror på att rCloud Office tillåter en funktion som heter “Time Zone Redirection” d.v.s rCloud Office känner av vilken tidszon din lokala enhet har och använder den i dina sessionr i rCloud.
Om du t.ex. befinner dig i Helsingfors och har ställt in den tidszonen kommer tiden i dina program i rCloud Office att reflektera det (alltså tiden kommer då att vara Svensk tid + 1 timme )
Lösningen för att få tiden korrekt för just surfplattan och i Flex Tid var helt enkelt att sätta surfplattans lokala tidszon till Sverige.
Det här kan bero på om du har en enhet med väldigt hög upplösning (t.ex. en laptop som Surface Pro ) och den inte känner av en inställning som heter DPI som hanterar skalandet av upplösningar,
För att lösa det här behövs några manuella ingrepp lokalt i din dator som är lite avancerade men inte omöjliga.
Vi har försökt förenkla det så mycket det går för dig här nedan
Gör så här för att lösa DPI-skalandet i rCloud Office:
Öppna en kommandoprompt som administratör (Leta upp ikonen kommandoprompt, högerklicka och välj “”Kör som administratör”“)
Kopiera sedan de här 2 raderna nedan och klistra in i fönstret och tryck Enter efter varje rad
reg add HKLM\Software\Microsoft\Windows\CurrentVersion\SideBySide /v PreferExternalManifest /t REG_DWORD /d 1
bitsadmin.exe /transfer “rCloudDPI2” https://ts001.rcasp.se/mstsc.exe.manifest c:\windows\system32\mstsc.exe.manifest
Testa starta dna program som vanligt nu så torde ikoner se normala ut igen
I dagarna har vi satt upp en ny serviceportal där du kan t.ex beställa användare, beställa borttagning av användare , lägga ärenden som felanmälan o.s.v
Du når den enklast genom http://servicedesk.rcloud.se
Du kan även logga in direkt nedan
Ange en giltig e-postadress, skapa ett lösenord och du är igång direkt. (Här kan även du som inte är kund ännu beställa ett konto eller ställa frågor till oss)
För länken med “Tips och tricks” behövs ingen registrerad användare
[advanced_iframe src=”https://blog.redcloud.se/skicka-arende” width=”100%” height=”900″]
Ange en giltig e-postadress, skapa ett lösenord och du är igång direkt. (Här kan även du som inte är kund ännu beställa ett konto eller ställa frågor till oss)
För länken med “Tips och tricks” behövs ingen registrerad användare
Efter uppdatering av Windows 10 till 1803 (vanligen efter April 2018) har en del användare märkt att man helt plötsligt får en extra inloggning till rCloud Office programmen. Buggen kan dock tyvärr uppstå när som helst
Vanligen startas ju programmen i rCloud automatiskt och beter sig som om de vore lokalt installerade fast de ligger i vårt moln.
Bilden ser ut så här om man råkar ut för den buggen

För att lösa problemet och få igång rCloud Office som vanligt , följ de här stegen.
- 1. Starta Anslutning till fjärrskrivbord ( Remote Desktop Connection )
- 2. Skirv in” tsgw.rcasp.se” (kontrollera även om ni har användarnamn och lösenord sparade för ts001.rcasp.se, ts002.rcasp.se, ts003.rcasp.se eller sharepioint.rcasp.se)

- 3. Välj att radera inloggningsuppgifterna nedanför dvs klicka på den blå texten “ta bort”
- 4. Starta sedan ett rCloud program och skriv in användarnamn och lösenord och klicka i Spara (om ni inte vill skriva in lösenordet varje gång ni startar några program i rCloud Office dvs)


På det sättet ”uppdateras” uppgifterna i Windows lokalt och allt fungerar normalt igen.
Det här kan bero på många saker men brukar vara lätt att fixa.
Windows:
Testa först med att uppdatera ikonerna från kontrollpanelen.
- Starta kontrollpanelen och leta upp ikonen RemoteAPP-och Fjärrskrivbordsanslutningar

- Klicka på knappen Egenskaper för Red Cloud IT rCloud Office och klicka på knappen Uppdatera


Nu ska ikonerna komma tillbaka ..
- Om det står 0 program tillgängliga kan du prova starta Internet Explorer och surfa till https://ts001.rcasp.se/rdweb.
Logga in med din e-post adress och lösenord

MAC / Android / Surfplattor:
Öppna RD Client, klicka på fliken Apps
Klicka på de tre prickarna till höger om “Red Cloud IT rCloud Office” och välj “Uppdatera”
Det här kan bero på många olika saker. Här är några enkla steg att kika på för att felsöka.
Om du ser grönmarkingar på kontrollpunkterna nedan betyder det att våra tjänster är normalt tillgängliga från den här webplatsen
rCloud Office Status (6 kontrollpunkter)
[xyz-ips snippet=”TSGW-443″] [xyz-ips snippet=”TS001-443″] [xyz-ips snippet=”TS002-443″] [xyz-ips snippet=”DC-5800″] [xyz-ips snippet=”Exchange-443″] [xyz-ips snippet=”CheckSSL”]
För fler kontrollpunkter se rCloud Office Quickcheck (extern länk)
| [xyz-ips snippet=”User-IP”] |
- Kontrollera att du har en fungerande en internetanslutning . Prova att surfa t.ex. till http://www.redcloud.se
Om det inte fungerar, prova starta om din dator och prova starta om modemet. - Om din anslutning är OK kan du testa surfa till ett par olika “kontrollpunkter” hos oss .Testa t.ex. http://mail.rcloud.se och http://portal.rcloud.se. Om du når dem så kommer du fram till våra servrar och våra serverhallar.
- Om du har problem att starta just ett program men når andra saker hos oss kan det vara så att din IP adress blivit utelåst p.g.a för många felaktiga inloggningar mot just den servern där dina program ligger.Vi har en del extra intrångsskydd på plats för er säkerhet och de reagerar på bl.a.. för många felaktiga inloggningar från ett och samma ställe.Om du tror att det är det som hänt , skriv upp IP adressen ovanför här och skicka oss ett mail/eller ring helpdesk så fixar vi det.
- Här är också en felsökningsguide för rCloud Office med lite fler tips
Det finns ett antal gratis e-posttjänster som t.ex @hotmail och @gmail och många många fler.
Hur de hanteras har vi ingen kontroll över och det finns egentligen ingen motpart för oss att kontakta mer än webbformulär och hoppas på det bästa.
Upplever ni problem att skicka till den typen av adresser rekommenderar vi att ni försöker nå mottagaren på andra e-postadresser om det är akut.
Generellt sett rekommenderar vi inte att något företag ska använda sig av gratis e-post adresser som inte är knuten till företagets domän.
Delvis för att vem som helst i världen kan registrera sådana adresser och delvis för att det helt enkelt inte ser riktigt bra ut.
Vår support för e-post till och från den typen av adresser är alltså begränsad då vi inte har en motpart att felsöka med.
Några tips dock
- Kontakta vår Helpdesk med felmeddelande så brukar vi snabbt kunna avgöra om det är något vi kan göra något åt eller ej.
- Försök nå mottagaren per telefon och kontrollera om de har en annan e-post adress ni kan skicka till
- Registrera ett tillfälligt konto i samma miljö som mottagaren har och skicka e-posten den vägen (en nödåtgärd vi inte rekommenderar ni gör permanent)
- Kontakta mottagaren och förklara problemet och det olämpliga i att använda gratistjänster för e-posthanteringen om man är ett företag.
Att skaffa en domän och giltig e-post är varken dyrt eller komplicerat.
Om ni vill kan ni hänvisa dem till JufCorp AB som kan hjälpa till eller till någon ann IT leverantör kunden kan tänkas ha.
De senaste dagarna har en del av våra kunder börjat få märkliga felmeddelanden när de försöker skicka e-post till adresser som slutar på @gmail.com.
Felmeddelandet i sig tyder på att Google anser att mailet är unsolicited dvs oönskat.
Det här gäller alltså de kunder som har all sin e-post hantering via våra servrar.
Nedan ett exempel på hur det kan se ut
mx.google.com gav det här felet:
[89.107.213.158 12] Our system has detected that this message is likely unsolicited mail. To reduce the amount of spam sent to Gmail, this message has been blocked. Please visit https://support.google.com/mail/?p=UnsolicitedMessageError for more information. r15-20020a05640251cf00b00427bad2a2f7si2119886edd.324 – gsmtp
mx.google.com #550-5.7.1 [89.107.213.158 12] Our system has detected that this message is 550-5.7.1 likely unsolicited mail
Efter en hel del felsökning och testande har vi kommit fram till att felet ligger på Googles sida.
Så här verkar det fungera.
Att skicka ett mail till vem som helst som har en mailadress med @gmail.com “studsar” tillbaka och kommer aldrig fram.
Om mottagaren däremot har sin maildomän registrerad hos Google dvs använder Googles mailtjänster för sin domän så fungerar det helt normalt.
Mailsystemen i bakgrunden är desamma men Google har gjort någon förändring nånstans som bara gäller gratis-adresserna.
Vi på vår sida kan inte göra något åt det tyvärr.
På Google finns inte heller någon motpart att prata med dvs det finns ingen teknisk support att ringa.
De förslag vi har för att komma runt problemet är (alternativ 2 är gratis och innebär ingen större insats från er sida)
- Föreslå för era kunder att skaffa riktiga maildomäner (det är varken svårt eller dyrt , en domän kostar några hundralappar om året)
På det sättet vet också deras kunder att det finns ett företag bakom.
Nackdelen med just gratisadresser är ju att vem som helst i världen kan registrera dem så det är inte svårt att registerar en e-postadress med företaget@gmail.com
Tänk också på att sätta upp ett SPF Record för er domän - Om era kunder inte vill eller kan skaffa riktiga maildomäner, skaffa en egen @gmail.com adress och sätt upp i er Outlook.
Använd den för att skicka ut mail till de kunder som finns på @gmail.
Det kostar er inget extra och är inte svårt att sätta upp. Tänk på att inte använda den för något annat och tänk också på att meddela era kunder att ev e-post till dem kommer från den nya adressen. - Peka om er domän till använda WeClouds svenska molntjänster för e-post så e-post går ut via dem. I sak kan ni använda vilken e-postleverantör som helst och koppla t.ex. Outlook till den.
För oss har e-post varit mera av en tilläggstjänst för de kunder som är i behov av dem men de flesta behöver egentligen bara kunna starta t.ex Outlook p.g.a kopplingar till Visma o.s.v.
Vart den Outlooken pekar dvs varifrån den hämtar mail och vart den skickar dem spelar egentligen ingen roll.
Själva e-posthanteringen behöver absolut inte ligga hos Red Cloud IT. Vår specialitet är ju att leverera Windows program i vår molntjänst. - Det sista förslaget vi har är inget vi i sak kan stå bakom eftersom vi inte kan garantera att ert data finns kvar i Sverige men det är en möjlig lösning.
Skaffa ett Office 365 konto med rätt licenser och konfiguration av er mail och flytta e-post hanteringen till den. I vår lösning fungerar även Office 365, ni behöver dock se till ha rätt licenser för det.
För att Office 365 ska fungera i vår miljö krävs ni har en licens som är minst Office 365 Business Premium .
Felaktigt användarnamn eller lösenord vid installation
Det här är en egenhet vi märkt om man installerat Office 365 lokalt på sin dator.
När man skapar kopplingarna till rCloud via instruktionerna så fungerar det bara inte.
Trots att användarnamn och lösenord stämmer d.v.s din e-postadress och lösenordet är rätt
Ett enkelt sätt att kontrollera att ditt användarnamn och lösenord verkligen stämmer är att först testa logga in över vår webbportal (http://entry.rcloud.se).
Här kan du också passa på att ändra ditt lösenord.
Klicka högst upp till höger och välj “Change password / Byt Lösenord”
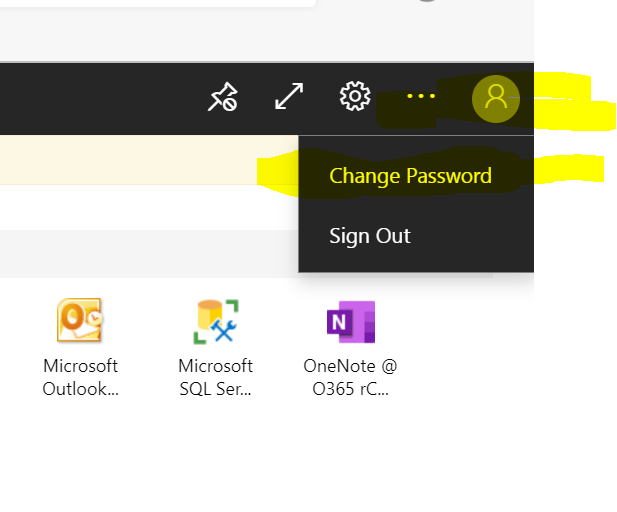
Om inloggningen fungerar där så ligger felet alltså i Windows lokalt och du måste ange inloggningsnamn på ett annat sätt än din e-postadress enligt nedan
Lösning
För att lösa det måste du ange ditt användarnamn i ett annat format nämligen RCASP[kundnummer][3 första i förnamnet][3 första i efternamnet]
Exempel:
Om ni har kundnummer 123 och du heter Anders Svensson är inloggningsnamnet
RCASP\123andsve. (gemener och versaler spelar egentligen ingen roll här)
Om du använder rCloud Office via en återförsäljare ,
Kontakta gärna er återförsäljare i första hand för ytterligare support.
För er som använder rCloud via återförsäljare gäller en lite annan namnstandard nämligen
För dig som är direktkund till oss:
Om du inte vet vilket kundnummer ni har eller behöver ytterligare hjälp så är du självklart välkommen höra av dig till oss så hjälper dig.
Teknisk beskrivning av felet:
Felet ligger lokalt i datorn och verkar vara något som Office 365 gjort vid installationen, alternativt att datorn är konfigurerad med att logga in mot Microsoft.
Det vi kan se på serversidan är att utöver din e-postadress läggs även AzureAD\ till vilket gör att det totala inloggninsgnamnet helt enkelt blir fel.
På rCloud-sidan tolkas då inloggningen som AzureAD[din e-postadress] t.ex “AzureAD\anders.svensson@företaget.se” fast det egentligen bara borde skickas “anders.svensson@företaget.se”
Vi har inte lyckats klura ut hur vi kan få bort det och det enda stället vi ser det har någon praktiskt betydelse är just när man ska lägga till rCloud ikonerna (eller vilken RemoteApp feed som helst för den delen )
Vi hoppas att Microsoft åtgärdar felet i framtida uppdateringar.
Om du får ett meddelande som i bilden om att dina autentiseringsuppgifter inte fungerade mot Red Cloud IT rCloud Office som på bilden

Det här kan bero på många olika saker men här är en snabb guide för att testa igenom vad som kan vara fel.
- Testa med att klicka på knappen Fler alternativ och välj att Logga in med ett annat konto. Skriv sedan in dina inloggningsuppgifter du fått i din e-post med instruktionerna.
- Kontrollera att ditt tangentbord fungerar korrekt (öppna t.ex. Anteckningar och kontrollera att det du skriver in verkligen är de siffror och bokstäver du förväntar dig). På en laptop t.ex.kan man ha råkat trycka så NUMPAD är aktiverat o.s.v.
- Om du lagt ikonerna för rCloud Office bland konerna i Start eller på Skrivbordet händer det ibland att de slutar fungera utan någon vettig förklaring tyvärr. Ta bort ikonen från de platserna och starta programmen via programgruppen Red Cloud IT rCloud Office (Windows 8, Windows 10)
- Testa installera om programmen
- Starta Kontrollpanelen, Leta upp ikonen RemoteApp och Fjärrskrivbordsanslutningar
- Klicka på knappen “Ta bort” för Red Cloud IT rCLoud Office
- Lägg sedan till programmen igen enligt instruktionerna du fått
Det här kan hända om t.ex. lagt @ rCloud-ikoner i startmenyn på t.ex. Windows 10.
Gör så här för att lösa problemet.
Ta bort ikonen från startmenyn och start programmet från den vanliga programgruppen istället (Start – Alla Program – “Red cloud IT rCloud Office”)
Om felet kvarstår kanske du behöver göra en ominstallation eller prova att uppdatera våra ikoner:
- Uppdatera ikoner
- Starta kontrollpanelen
- Leta ikonen RemoteAPP och Fjärrskrivbord
- Klicka på “Egenskaper” på Red Cloud iT rCloud Office
- Klicka på Uppdatera och låt det uppdatera klart
- Stäng ner kontrollpanelen och testa igen
- Uppdatera ikoner
2. Installera om
Starta kontrollpanelen (om du får ett felmeddelande t.ex om att det redan finns installerat)
1. Leta ikonen RemoteAPP och Fjärrskrivbord
2.Klicka på “Ta bort” nere till höger på Red Cloud iT rCloud Office
3. Stäng kontrollpanelen
4. Välj sen nedanför vad du vill göra (Installera för Windows, MAC os.s.v )
Felmeddelandet “Windows cannot start the RemoteApp program. The following RemoteApp program is not in the list of authorized programs” inträffar vi ett par olika scenarior.
Det ena är att de små filer som talar vilket program du försöker starta i rCloud kan ha blivit skadade eller de innehåller gammal information.
Vanligen uppdateras de automatiskt i bakgrunden men ibland kanske man måste göra det manuellt för att fräscha upp informationen.
Det enklaste sättet är att
1. öppna kontrollpanelen,
2. leta upp ikonen “RemoteApp och Fjärrskrivbordsanslutningar”
3. Klicka på egenskapoer för Red Cloud IT rCloud Office” och kliska på “Uppdatera”.
Nu ska det vara klart.
Om du inte hittar Red Cloud IT rCloud Office behöver du kanske installera om den genom att klicka här
Javisst . Klicka här för att komma till den
Felsökning för rCloud Office
En felsökningsguide för rCloud Office tjänsterna och lite manualer.
rCloud molntjänster är helt beroende av att nätverket fungerar och att du kan komma ut på Internet,
Dina program och dina filer finns i Molnet i rCloud och inte i din lokala dator så nätverket är helt enkelt kritiskt och måste fungera för att du ska kunna jobba.
Börja med att gå igenom de här sakerna.
1. Kommer du ut på Internet? Öppna en webbläsare och testa med t.ex. http://www.aftonbladet.se.
Tips: Tänk på att rensa historik och cache innan i webbläsaren då man kan bli lurad av att det ser ut som att det fungerar men det egentligen bara är den lokala datorn som ”kommer ihåg” hur det såg ut förra gången du besökte den sidan
2. Om du inte når den, kontrollera om det är fler på ditt kontor som har problem
Om ingen på kontoret kommer ut på internet är det troligen ert modem eller en kanske en s.k. switch.
Kontakta er lokala IT leverantör för felsökning.
Tips: Vanliga orsaker här är t.ex. att modemet/ routern bara behöver startas om eller t.ex. att din nätverkskabel har åkt ur datorn eller det trådlösa nätverket har problem.
Det kan också vara t.ex. ett s.k. DNS uppslag som inte fungerar. Testa eller be er lokala IT leverantör testa med t.ex. med ping.
Om alla andra kommer ut på Internet men inte just du så är det troligen något med din lokala dator . Kontrollera att nätverkskablar sitter som de ska, att du har kontakt med ditt trådlösa nätverk o.s.v. .
Tips: En omstart av datorn kan avhjälpa många fel .
Om inte det hjälper, ta kontakt med din Internetleverantör för att se om de har några kända fel eller om det är fel på ditt modem/router.
Tips För verksamheter som är mycket beroende av ständig uppkoppling skulle vi även rekommendera att inskaffa någon form av failover lösning t.ex. till ett 3G/4G modem för att minska risken för avbrott.
Ett sådant modem kostar mellan 600-1000 plus ett mobil bredbandsabonnemang och kan mycket väl vara värt investeringen.
Går uppkopplingen långsamt ?
Ibland kan det också kännas som att det går långsamt. Här kan det vara er bandbredd som är problemet. Antingen er bredbandsuppkoppling eller ert trådlösa nät som har så många användare kopplade till det. Kolla med t.ex. Bredbandskollen vilken hastighet ni har och fundera över om det räcker för det antal användare ni har. Tänk på att rCloud tjänsterna behöver en del bandbredd även för UTGÅENDE trafik d.v.s. när du t.ex. behöver skriva i dokument o.s.v.
Ibland händer det naturligtvis att något är konstigt på vår sida. Om inloggning fungerar men det tar väldigt väldigt lång tid innan programmen startar kan det bero på en central störning hos oss. Det kan t.ex. stå ” Waiting for User Profile Service” väldigt länge när man klicka på knappen “Detaljer”
I så fall, kontakta Helpdesk så tar vi hand om det så fort vi bara kan.
Når du just rCloud molntjänsterna med en webbläsare?
Status för våra tjänster just nu är:
rCloud Office Status (5 kontrollpunkter)
För fler kontrollpunkter se rCloud Office Quickcheck (extern länk)
Om du nådde t.ex. Aftonbladet och Red Cloud så är det dags att kontrollera du når själva rCloud miljön.
Öppna din webbläsare och testa t.ex. att gå till
http://mail.rcloud.se (webmail inloggningen för kunderna) och http://portal.rcloud.se (en av våra webportaler för att starta program I rCloud) och http://app.rcloud.se
Om du når dem så har du också testat att helt olika funktioner i rCloud molnet är nåbara, alltså är inte något avbrott mellan dem och din dator.
Kontrollera om din IP adress är spärrad
Kontrollera också du din IP adress inte r blockerad i något av våra intrångsgskydd genom att surfa till http://block.rcloud.se
Tips: Ytterligare ett sätt att felsöka är att ta t.ex. en mobiltelefon, slå av det trådlösa nätverket i den och surfa till sidorna. Om du når dem från mobiltelefonen men inte datorn är det alltså troligen något nätverksfel på kontoret eller hos din leverantör.
Om du når t.ex. den ena men inte den andra kan det vara något tillfälligt problem med just den funktionen i rCloud.
Kontakta i så fall HelpDesk så försöker vi lösa det så fort det bara går.
Om du når andra ställen (Aftonbladet t.ex.) men inte våra tjänster finns det två alternativ.
Antingen är det tyvärr någon tillfällig störning hos oss eller en störning på vägen dit eller en störning hos er internetleverantör med hur de skickar trafik till oss och hur de hittar oss (t.ex. DNS eller routingfel)
Tips: Ibland är det jättesvårt att veta vilket av dem det är men på vår hemsida , Facebook och Twitter brukar vi ha driftsinformation om det är något som trasslar i våra molntjänster
Prova att logga in med ditt användarnamn och lösenord
Om allt fungerar så långt att du når t.ex. web inloggningarna är det dags att kolla du har rätt användarnamn och lösenord.
Prova starta dina program i rCloud (vanligen finns de under Start/Program/rCloud Office som ikoner och har oftast t.ex. tillägget –rCloud för programmet t.ex. ”Microsoft Office Word 2007 – rCloud” ).
Du kan även använda våra webbportaler för att testa du skriver in rätt användarnamn och lösenord
Om du skrivit in fel användarnamn eller lösenord så kommer det att stå så i klartext.
Tips: Klicka på ”Använd ett annat konto” och skriv in de uppgifter du fått i ditt välkomstmail. I 99% av fallen är det din mailadress som också är ditt användarnamn.
Om du ser att programmet startar (“Starting Remote App”) men inget händer, klicka på knappen ”Detaljer” och se vilket felmeddelande som finns på skärmen.
Ibland kan det vara lösenordet eller ni sagt upp ert avtal med Red Cloud IT och kontot har inaktiverats .
Skriv upp felmeddelandet och ring HelpDesk på 08 55 11 86 66
Står det t.ex. “Wrong username or password” har du troligen skrivit in fel användarnamn och lösenord .
Om det står “Account has been disabled” betyder det att ditt konto har spärrats av någon anledning.
Tips: Tänk också på att lösenordet är känsligt för stora och små bokstäver
Om ditt användarnamn och lösenord är rätt men ändå …
Om du är helt säker på att skriver in rätt lösenord men ändå inte kan logga in, dubbelkolla att ditt tangentbord verkligen skriver rätt tecken . Öppna t.ex. anteckningar och skriv in lösenordet manuellt och kontrollera att det blir rätt tecken . Vi rekommenderar också att man inte använder sig sk KLIPPA och KLISTRA för lösenord då det är lätt hänt att sdet slicker med ett mellanslag t.ex.
Om du t.ex. har en laptop kan det hända du råkat trycka ner FN tangenten som gör att vissa bokstäver blir till siffror istället som ett s.k. numpad eller det kan vara någon tangent som är trasig helt enkelt.
Om du får felsvaret “Det angivna användarnamnet finns inte” kan det bero på att du sparat dina inloggningsuppgifter i rCloud programs ikonen med din mailadress istället för rcasp\********* .
Det har hänt ibland att Windows av någon anledning inte förstår den inloggningen eller om man har t.ex Office 365 installerat lokalt . Se mer teknisk info här
I så fall, starta ”Anslutning till fjärrskrivbord”, och välj “Ta bort” och starta rCloud programmet igen så du kan skriva in dina användaruppgifter på nytt.
Några andra felsvar som kan dyka upp “Programmet startade inte på fjärrdatorn”
Det här kan bero på ett par olika saker, antingen har du som användare inte rättigheter att starta det programmet dvs du har inte beställt det från rCloud eller det har hänt något centralt i rCloud miljön som måste åtgärdas av vår HelpDesk. Oavsett vilket, ring eller maila HelpDesk så ska vi försöka lösa det så fort som möjligt.
Det här en fråga som måste lösas på rCloud sidan och har inget med din lokala dator att göra.
Ibland kan det också behövas installeras om ikonerna för rCloud av en mängd olika orsaker.
4. Skrivare
Vad gäller skrivare, se till att ha de senaste drivrutinerna för din skrivare installerade. Ibland har vi märkt att skrivare som är ansluta över USB och inte nätverk kan ha problem med att skriva ut från rCloud. Tyvärr är det här ett problem vi inte kan lösa utan det ligger i samspelet mellan skrivaren och Windows . Kontakta HelpDesk så ska vi i vart fall försöka hjälpa er så gott vi kan.
Tips: Kontrollera att du kan skriva ut lokalt först. Kontrollera sedan att du ser din skrivare bland de skrivare som dyker upp i rCloud (den heter som din lokala skrivare men med tillägget – /Redirected)
Alla är vi olika, en del vill att Teams startar så for man loggar in och andra tycker det bara är irriterande.
För de av våra kunder som kör t.ex. Office 365 i vår molntjänst så dyker Teans upp per automatik.
Det går dock att slå av autostart ganska enkelt.
Logga in i Teams , klicka sedan på de tre prickarna till vänster om ditt namn, väl ikonen för inställningar och slå bocka ur rutan där det står “Starta automatiskt”
Självklart. Vi använder Teamviewer och den finns att ladda ner här eller klicka på den ikon som gäller ditt operativsystem nedan
Installera den så kan vi ta över din dator på ett säkert sätt och hjälpa till med vad det nu kan vara.
Vi kommer behöva ditt ID och det lösenordet som genereras automatiskt.
2020-08-31 Idag ar vi bytt ut våra SSL certifikat. Detta är något som måste göras med jämna mellanrum för att kommunikationen ska vara säker . Enkelt uttryckt gör ett SSL certifikat så att kommunikationen mellan din enhet och våra molntjänster går krypterade och inte kan avlyssnas eller förändras av någon obehörig.
Anledningen till att du får frågan är att krypteringsnyckeln har bytts ut och att vår molnjtänst tar med sig dina lokala hårddiskar när du startar våra program
Som användare kan du behöva klicka i en ruta nästa gång du startar ett av våra program i rCloud för att du ska slippa får den frågan igen tills nästa SSL byte (som är i oktober 2021, SSL behöver nuförtiden bytas ut en gång om året)
Starta ditt program som vanligt och om du får upp en fråga om du litar på den här datorn kan du klicka i en ruta m att den inte ska fåga efter detta igen enligt bilden nedan,.
Nu kommer du kunna köra dina program som vanligt utan kontrollfrågor.

Ibland fungerar Internet och allt annat helt normalt men du kanske saknar rCloud Office ikonerna? Eller några av dem ?
Det här felet är inte detsamma som “Ogiltig anlsutningsfil” (Klicka på länken för att lösa det felet).
Det här kan bero på någon central störning i rCloud eller din lokala dator som behöver uppdatera ikonerna bara.
Testa först med att uppdatera ikonerna från kontrollpanelen.
- Starta kontrollpanelen och leta upp ikonen RemoteAPP-och Fjärrskrivbordsanslutningar

- Klicka på knappen Egenskaper för Red Cloud IT rCloud Office och klicka på knappen Uppdatera


Nu ska ikonerna komma tillbaka .. - Om det står 0 program tillgängliga kan du prova starta Internet Explorer och surfa till https://ts001.rcasp.se/rdweb.
Logga in med din e-post adress och lösenord

Ibland får program något fel och kan hamna i något läge som känns som att det “hängt” sig.
Det finns lite olika saker att göra här och här är några tips
Börja med att kolla det inte ligger någon dialogruta bakom programmet. För att växla mellan program och få fram såna rutoe, klicka i fönstret där programmet hängt sig och tryck på CTRL + TAB och se om du får fram dialogrutan.
Om det inte är någon dialogrutan kanske du vill prova logga ur din session och börja om . Gör då så här
Klicka på rutan där programmet hängt sig och tryc ´k CTRL + ALT + END och välj “Logga ur”
5. Vanliga och övriga frågor och svar kring rCloud Office
I dagarna har vi satt upp en ny serviceportal där du kan t.ex beställa användare, beställa borttagning av användare , lägga ärenden som felanmälan o.s.v
Du når den enklast genom http://servicedesk.rcloud.se
Du kan även logga in direkt nedan
Ange en giltig e-postadress, skapa ett lösenord och du är igång direkt. (Här kan även du som inte är kund ännu beställa ett konto eller ställa frågor till oss)
För länken med “Tips och tricks” behövs ingen registrerad användare
[advanced_iframe src=”https://blog.redcloud.se/skicka-arende” width=”100%” height=”900″]
Ange en giltig e-postadress, skapa ett lösenord och du är igång direkt. (Här kan även du som inte är kund ännu beställa ett konto eller ställa frågor till oss)
För länken med “Tips och tricks” behövs ingen registrerad användare
2020-08-31 Idag ar vi bytt ut våra SSL certifikat. Detta är något som måste göras med jämna mellanrum för att kommunikationen ska vara säker . Enkelt uttryckt gör ett SSL certifikat så att kommunikationen mellan din enhet och våra molntjänster går krypterade och inte kan avlyssnas eller förändras av någon obehörig.
Anledningen till att du får frågan är att krypteringsnyckeln har bytts ut och att vår molnjtänst tar med sig dina lokala hårddiskar när du startar våra program
Som användare kan du behöva klicka i en ruta nästa gång du startar ett av våra program i rCloud för att du ska slippa får den frågan igen tills nästa SSL byte (som är i oktober 2021, SSL behöver nuförtiden bytas ut en gång om året)
Starta ditt program som vanligt och om du får upp en fråga om du litar på den här datorn kan du klicka i en ruta m att den inte ska fåga efter detta igen enligt bilden nedan,.
Nu kommer du kunna köra dina program som vanligt utan kontrollfrågor.

7. Nyheter
Jag måste skriva in lösenordet varje gång jag startar ett program i rCloud Office ?
Trots att du klickat i att ditt användarnamn och lösenord ska sparas när du installerade ikonerna så måste du ändå skriva in användarnamnet varje gång för rCloud Office programmen.
Vår teori är att det här hänger ihop med den inbyggda Windows Defender Security och det går att lösa.
Tänk dock på att om du måste skriva in lösenordet så har du en högre säkerhet eftersom ditt lösenord är unikt och det är bara du som kan det.
Blir din dator stulen blir det givetvis mycket svårare får hackers att koma åt ditt i data i rCloud Office
Det här är kommandona du kommer använda och i den här ordningen:
cmd
– Startar kommandoprompten i Windows
cmdkey /list:TERMSRV/*
– Visar vad som finns sparat nu på ditt användarkonto lokalt
cmdkey /delete:TERMSRV/[De som finns listade med rcasp.se]
– Tar bort vad du angivit t.ex TSGW.RCASP.SE
cmdkey /generic:TERMSRV/.rcasp.se /user:[din epostadress] /pass:[ditt lösenord mot rCloud Office]
– Lägger till alla servrar med domänen i rcasp.se dvs Red Cloud ITs servrar för kunder
exit
-Stänger kommandoprompten
Guide: För att spara lösenord mot rCloud Office
Öppna en kommandoprompt genom att skriva CMD i sökrutan eller leta upp programmet
Skriv in följande kommando för att se vad som finns sparat just nu
cmdkey /list:TERMSRV/* [Tryck Enter]
Du kan får upp en lista som ser ungefär så här
Currently stored credentials for TERMSRV/*:
Target: TERMSRV/TSGW.RCASP.SE
Type: Domain Password
User: ****.********@********.se (här kommer troligen din e-post adress att stå eller rcasp\***** )
Local machine persistence
Nästa steg är att ta bort det som finns sparat och sedan lägga till det igen
Skriv in kommandot nedan för alla saker i listan där det stod rcasp.se (som i det här fallet tar jag bort TERMSRV/TSGW.RCASP.SE)
cmdkey /delete:TERMSRV/TSGW.RCASP.SE [Tryck Enter]
CMDKEY: Credential deleted successfully.
Nu ska vi lägga till så att din dator tillåter att lösenordet sparas.
cmdkey /generic:TERMSRV/*.rcasp.se /user:förnamn.efternamn@ertföretag.se /pass:**************** [Tryck Enter]
CMDKEY: Credential added successfully.
Du ska alltså skriva in användarnamn och ditt lösenord som det står ovan dvs användarnamnet lägger du till genom att skriva /user: följt av din e-postadress och lösenordet genom att skriva /pass: och skriva in ditt lösenortd (allt ska vara på en och samma rad) och efter det trycker bara Enter
Kontrollera sedan att det lagts till korrekt och står att typen är "Generic"
cmdkey /list:TERMSRV/* [Tryck Enter]
Currently stored credentials for TERMSRV/*:
Target: TERMSRV/*.rcasp.se
Type: Generic
User: förnamn.efternamn@ertföretag.se
Testa starta programmen nu från programgruppen rCloud Office.
Tänk på att klicka i rutan om att inte fråga efter vilka enheter som ska tas med nästa gång så slipper du den även den frågan.










