FAQ
3. Ställa in e-post
Den här sidan beskriver hur du sätter upp din mobiltelefon med några manuella ingrepp.
Det går även att automatisera och förenkla ännu mer för hela ert företag eller förening.
Läs mer om hur man gör det här
Sätta upp mobiltelefon / surfplattor mot mail
Upgifterna du behöver är
Server = exchange.rcasp.se
Din mailadress är ditt användarnamn
Ditt lösenord som du fått i ditt välkomstmail från oss
Konfigurera rCloud Exchange ActiveSync på iPhone, iPad eller iPod touch

När du lägger till ditt Exchange ActiveSync-konto kan du synkronisera Mail, Kontakter, Kalender, Påminnelser och Anteckningar med din iOS-enhet.
Lägga till ditt Exchange-konto
Tryck på Inställningar > E-post, kontakter, kalendrar > Lägg till konto > Exchange.
Ange dina uppgifter
Ange din e-postadress och ditt lösenord. Om du vill kan du också ange en kontobeskrivning.
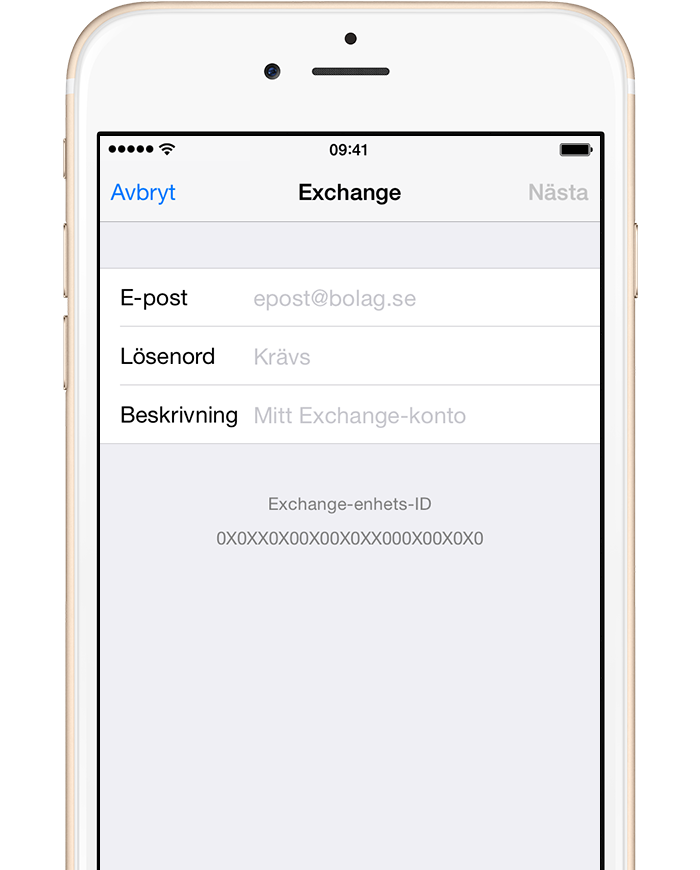
Ansluta till Exchange-servern
Din iOS-enhet kommer att försöka hitta Exchange-servern. Du kan behöva ange ytterligare serverinformation. Om du behöver hjälp kontaktar du administratören för Exchange-servern.
Här ska du ange server exchange.rcasp.se

Synkronisera innehållet
Du kan synkronisera Mail, Kontakter, Kalender, Påminnelser och Anteckningar. När du är klar trycker du på Spara.
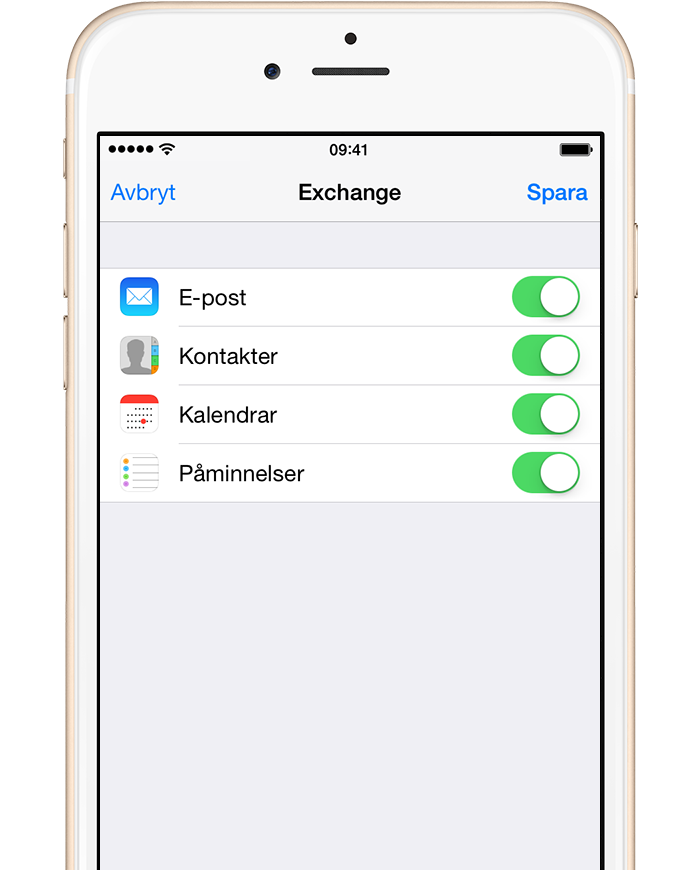
Redigera dina Exchange-inställningar
Tryck på Inställningar > E-post, kontakter, kalendrar, välj ditt Exchange-konto och tryck på Kontoinformation. Du kan också gå hit och ställa in automatiska meddelanden när du är borta från kontoret och ändra hur ofta du vill att Mail ska synkroniseras (standard är 7 dagar).
Konfigurera rCloud Exchange ActiveSync på Android, Galaxy Tabs o.s.v

Konfigurera manuellt
Tryck på Inställningar > Konton > Lägg till konto > E-post
.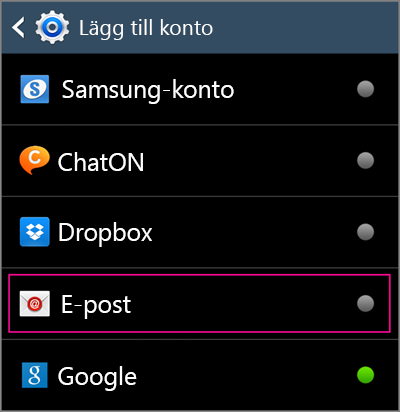
Ange den fullständiga e-postadressen, till exempel anders.svensson@rcloud.se, och lösenordet och tryck på Manuell konfiguration
.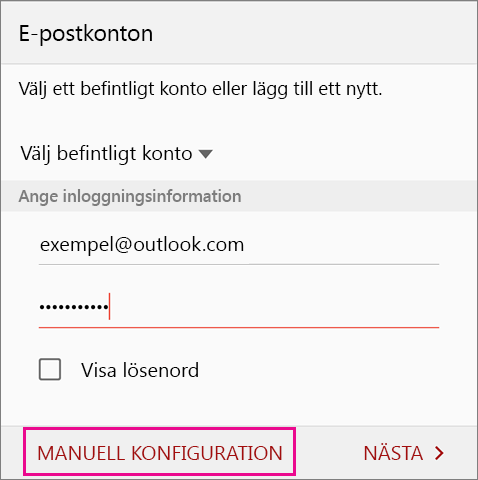
Acceptera standardinställningarna på sidan Inställningar för Exchange Server och tryck på Nästa. Om det ändå inte går att ansluta enheten måste du uppdatera följande kontoinformation.
- Domän\användarnamn Om den fullständiga e-postadressen inte står i rutan: ta bort det som står där och skriv i stället den fullständiga e-postadressen, till exempel @outlook.com. Om Domän och Användarnamn är separata textrutor i din enhet kan du lämna Domän tomt, och i stället skriva den fullständiga e-postadressen i rutan Användarnamn.
- Lösenord Använd samma lösenord som du använder för ditt konto.
- Servernamn Använd exchange.rcasp.se
Kontrollera att kryssrutan Använd säker anslutning (SSL) är markerad. Tryck sedan på Nästa
.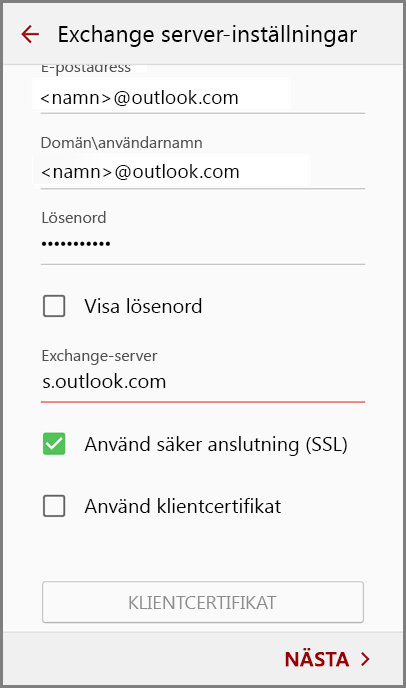
Ändra eller acceptera standardinställningarna för synkronisering. Tryck på Nästa.
Ange ett namn för kontot och tryck sedan på Klar.
Om du synkroniserade kalendern och kontakterna i steg 6 kan du gå till de apparna på telefonen för att visa de objekt som ligger där. Om du även synkroniserade uppgifterna bör de nu visas i kalenderappen på enheten. Det kan ta några minuter innan allt har synkroniserats.
Du kan även använda webbläsaren på din enhet för att kontrollera ett e-postkonto Gå till http://mail.rcloud.se och logga in på e-postkontot.
Tips: Första gången du lägger in t.ex. en ny kontakt eller något i kalendern, tänk på att välja Exchange kontos hos Red Cloud IT så att det synkroniseras till servern .
Nästa gång kommer din telefon att komma ihåg det senaste valet
Tips: Om du har kontakter sparade på din telefon så kan du välja att exportera alla till den lokala telefonen och sedan importera in dem i ditt Exchange konto i rCloud för att få dem synkroniserade
Tips: Om du skulle tappa bort din telefon och vill rensa den från allt som synkroniserats kan du göra det genom att logga in i webmailen där du kan hantera mobila enheter.
Adressen till webmailen är http://mail.rcloud.se
Om du får ett felmeddelande om att din brevlåda redan har 10 enheter kopplade, se den här länken för hur du löser det
Om du haft din e-post hos en annan leverantör så tänk på att externa DNS pekare för MX bör pekas om först för att undvika några glapp i e-posthanteringen.
Efter det skapar du en .PST fil från din Outlook och laddar upp till din hemkatalog via den här länken
När du laddat upp din PST fil följer du instruktionerna nedan för att importera dina gamla mail, kontakter och kalender
TIPS: När du är klar med allt rekommenderar vi att du tar bort det gamla kontot för din tidigare leverantör eller i vart fall inaktiverar synkronisering för att slippa felmeddelanden om att kontot inte går att nå elelr logga in på (din gamla leverantör kommer förr eller senare säkert att stänga ner det kontot)
Importera gammal e-post , kontakter och kalender
Starta Outlook i rCloud
Klicka högst upp till vänster i Outlook och leta upp upp valet Öppna och klicka på knappen ”Importera”
Välj där det står Importera från fil.
Leta upp backup-filen f(.PST du laddat upp ) från din Z: (Z:\ är alltid din egen privata hemkatalog ocgh det är den du ser när du laddar upp och ner filer via länken ovan )
Markera filen och välj ut det du vill importera (rent tekniskt sett går det importera allt men det kanske är ett bra tillfälle städa upp ? De gamla sakerna finns ju kvar i backup filen och i standard kan din nya brevlåda vara max 2 GB stor )
Markera t.ex. Kalender (eller kontakter eller vad det nu är du vill importera ) i nästa ruta och klicka nästa .
Nu kommer importen att köras igång och era kalenderinlägg kommer importeras till rCloud mailen och bli synliga även i mobiltelefon, webbmail och i kalendern i Outlook rCloud.
Här är en länk som beskriver i stora drag vilka steg som göras (skillnaden är att de importerar hela filen men det går som sagt att bara importera delar genom att expandera ut ”trädet” i filen och välja ut bara det man vill ha som t.ex kalender)
När du är klar med detta går du vidare till att sätta upp t.ex. mobiltelefon / surfplatta eller t.ex. Windows 10 E-post
Hur man konfigurerar e-postklienten Mailbird mot molntjänsten rCloud Office
Eftersom Microsoft bestämt sig för att lägga ner stödet för Windows Mail så finns det några andra alternativ.
- Använda dina vanliga ikoner i programgruppen och starta din Outlook
- Använda e-post över på url http://mail.rcloud.se
- Anvädna tredjepartslösningar . Här finns t.ex. Mozilla Thunderbird (som dock kräver några tillägg som OWL for Exchange) och även klienten Mailbird. Båda kommer med en liten kostnad dock.
Det här inlägget visar hur inställningarna ska se ut för att sätta upp Mailbird. - installera programvaran först och installera den .
- Sätt sedan upp ett konto med följande inställningar (välj Server som Exchange)
Texten för server URL ska vara
https://exchange.rcasp.se/EWS/Exchange.asmx
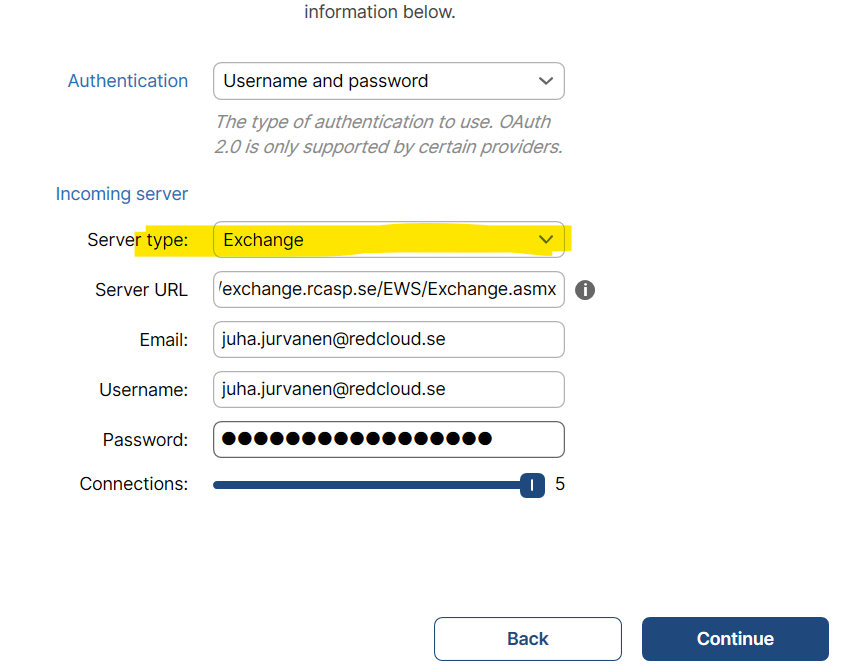
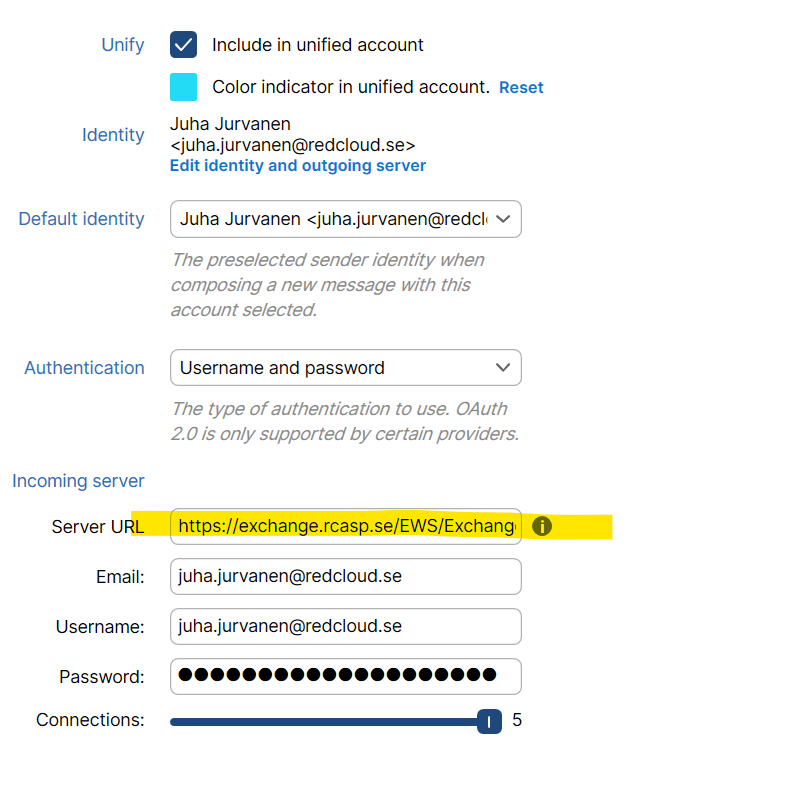
I vårt fall är e-posttjänsterna mer av en tilläggstjänst för de kunder som behöver ha det hos oss av olika skäl. Vårt mål är att ge er tillgång till andra typer av kontorsapplikaioner som Visma, Hogia, Monitor o.s.v
Det finns ingen motsättning i att använda t.ex. Office 365 för e-post (så länge man medvetet väljer att ha sitt data hos Microsoft och tänker på saker som GDPR, Cloud Act o.s.v. ) .
När er e-post hanteras av Office 365 så finns det alltså ert data hos dem och inget vi råder över,
För att Office 365 ska fungera i vår miljö krävs ni har en licens som är minst Office 365 Business Premium.
Om man vill koppla ihop t.ex. Outlook i rCloud med sin e-post i Office 365 så går det att göra dock .
(Om ni bara behöver en e-post klient för att skicka ut e-post så behövs egentligen inte den här uppsättningen )
Om ni har era program i Gen II är det bara att logga in i era Office 365 program som vanligt
Nedan är om ni har era program i rCloud Office Gen I dvs med Outlook 2010.
Gör så här: (Klicka där vi markerat gult och skriv in som det står i respektive bild)
Nedan är samma förfarande men beskrivet med ren text (engelska):
When the wizard loads choose to configure a new exchange account
For the server enter: outlook.office365.com
Email and password should be the Office 365 email and password
Click “More Settings” in the bottom right
Under the Advanced tab uncheck “Download shared folders”.
Under the security tab, in the “Logon network security” drop-down select Anonymous Authentication.
Under the ‘connection’ tab check “Connect to Microsoft Exchange using HTTP”.
Click “Exchange Proxy Settings” use the URL: outlook.office365.com
Tick “Only connect to proxy servers that have this principal name in their certificate” and enter: msstd:outlook.com
Check both the checkboxes
Under “proxy authentication settings” drop down select “Basic Authentication”.
Now reload Outlook and sign in at the first prompt. Be sure to check “Remember password”.
4. Felsökning och felmeddelanden
I dagarna har vi satt upp en ny serviceportal där du kan t.ex beställa användare, beställa borttagning av användare , lägga ärenden som felanmälan o.s.v
Du når den enklast genom http://servicedesk.rcloud.se
Du kan även logga in direkt nedan
Ange en giltig e-postadress, skapa ett lösenord och du är igång direkt. (Här kan även du som inte är kund ännu beställa ett konto eller ställa frågor till oss)
För länken med “Tips och tricks” behövs ingen registrerad användare
[advanced_iframe src=”https://blog.redcloud.se/skicka-arende” width=”100%” height=”900″]
Ange en giltig e-postadress, skapa ett lösenord och du är igång direkt. (Här kan även du som inte är kund ännu beställa ett konto eller ställa frågor till oss)
För länken med “Tips och tricks” behövs ingen registrerad användare
5. Vanliga och övriga frågor och svar kring rCloud Office
I dagarna har vi satt upp en ny serviceportal där du kan t.ex beställa användare, beställa borttagning av användare , lägga ärenden som felanmälan o.s.v
Du når den enklast genom http://servicedesk.rcloud.se
Du kan även logga in direkt nedan
Ange en giltig e-postadress, skapa ett lösenord och du är igång direkt. (Här kan även du som inte är kund ännu beställa ett konto eller ställa frågor till oss)
För länken med “Tips och tricks” behövs ingen registrerad användare
[advanced_iframe src=”https://blog.redcloud.se/skicka-arende” width=”100%” height=”900″]
Ange en giltig e-postadress, skapa ett lösenord och du är igång direkt. (Här kan även du som inte är kund ännu beställa ett konto eller ställa frågor till oss)
För länken med “Tips och tricks” behövs ingen registrerad användare








